SAAC's Team
July 6, 2024
Troubleshooting: “Something Happened and this App Could not be Installed. Please Try Again” Error
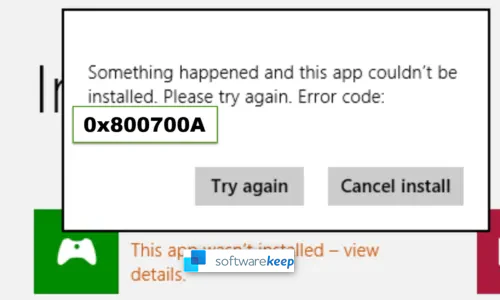
Encountering the error message “Something happened and this app couldn’t be installed. Please try again” in the Microsoft Store can be frustrating. This error can occur due to various reasons, such as corrupted cache, incorrect settings, or issues with the Microsoft Store itself. However, there are several troubleshooting steps you can take to resolve this issue and successfully install your desired app.
Troubleshooting Steps
-
Run the Windows Store Apps Troubleshooter
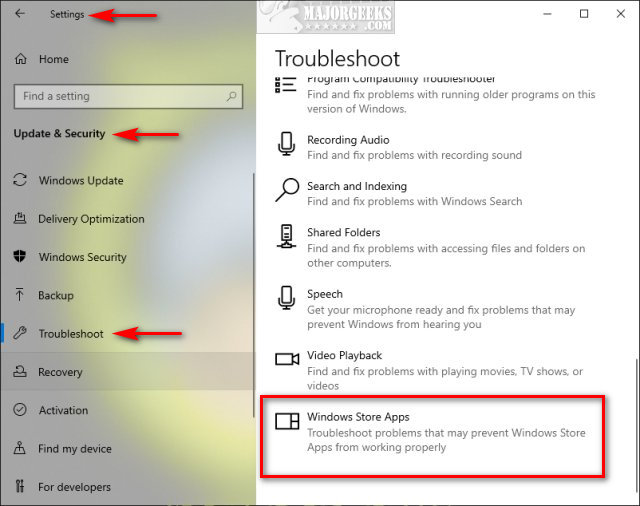
- Windows has a built-in troubleshooter that can automatically diagnose and fix problems with Microsoft Store apps.
- Go to “Settings” > “Update & Security” > “Troubleshoot” > “Additional troubleshooters.”
- Select “Windows Store Apps” and click “Run the troubleshooter.”
- Follow the on-screen instructions to complete the process.
-
Reset the Microsoft Store Cache
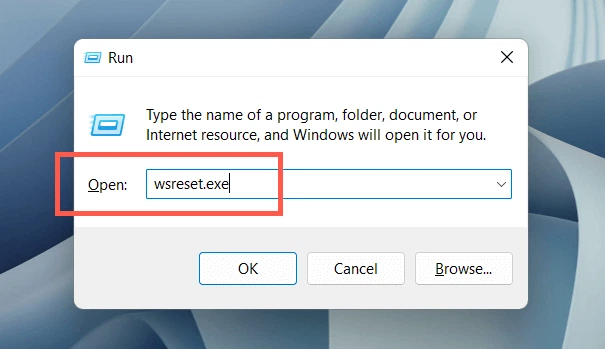
- Resetting the Microsoft Store cache can often resolve issues with app installations.
- Press the Windows key + R to open the Run dialog box.
- Type “wsreset.exe” and press Enter.
- A blank command prompt window will appear and close automatically.
- The Microsoft Store will open after the reset is complete.
-
Check Date, Time, and Region Settings
- Incorrect date, time, or region settings can interfere with Microsoft Store app installations.
- Go to “Settings” > “Time & Language” > “Date & time.”
- Ensure that “Set time automatically” and “Set time zone automatically” are enabled.
- Verify that your region settings are correct.
-
Sign Out and Sign Back into Microsoft Store
- Sometimes, simply signing out and back into your Microsoft account can resolve the issue.
- Open the Microsoft Store app.
- Click on your profile picture in the top-right corner.
- Select “Sign out.”
- Sign back in with your Microsoft account.
-
Disable Antivirus or Firewall Temporarily
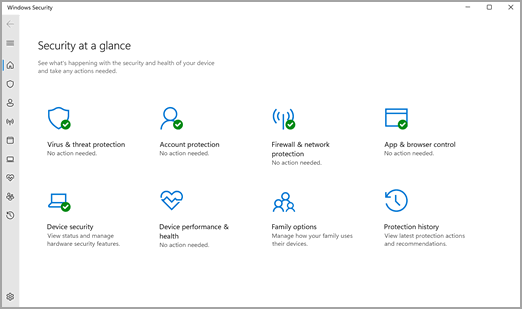
- In some cases, your antivirus or firewall software might be blocking the Microsoft Store app from installing.
- Temporarily disable your antivirus or firewall and try installing the app again.
- Remember to re-enable your security software after the installation is complete.
-
Check for Windows Updates
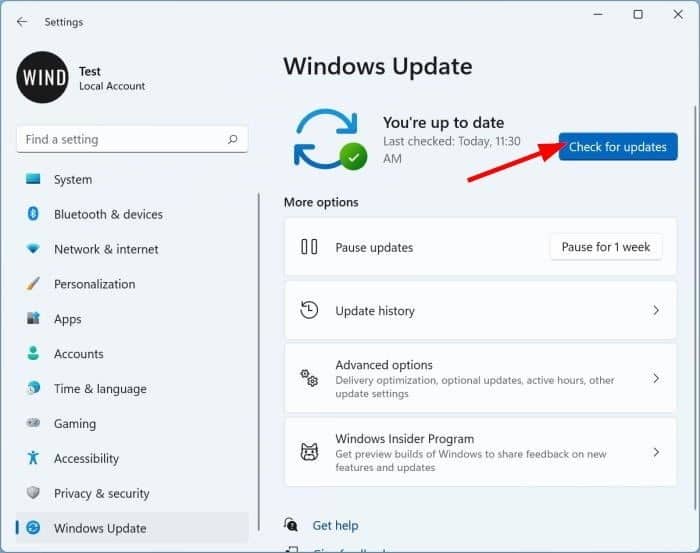
- Ensure that your Windows operating system is up-to-date.
- Go to “Settings” > “Update & Security” > “Windows Update.”
- Click “Check for updates” and install any available updates.
-
Reset the Microsoft Store App

- If the issue persists, you can try resetting the Microsoft Store app.
- Go to “Settings” > “Apps” > “Apps & features.”
- Find “Microsoft Store” in the list and click on it.
- Select “Advanced options” and click “Reset.”
Additional Tips:
- Clear Temporary Files: Use the Disk Cleanup tool to remove temporary files that might be interfering with the installation.
- Check for Corrupted System Files: Run the System File Checker (SFC) tool to scan and repair corrupted system files.
- Create a New User Account: Try installing the app from a new user account to see if the issue is specific to your profile.
If none of the above solutions work, you may need to contact Microsoft support for further assistance. Remember to provide them with the error code and any relevant details about your system and the app you’re trying to install.
Subscribe
Login
0 Comments
Oldest

