Concealing Zero Values in Excel: Enhance Your Spreadsheet’s Clarity
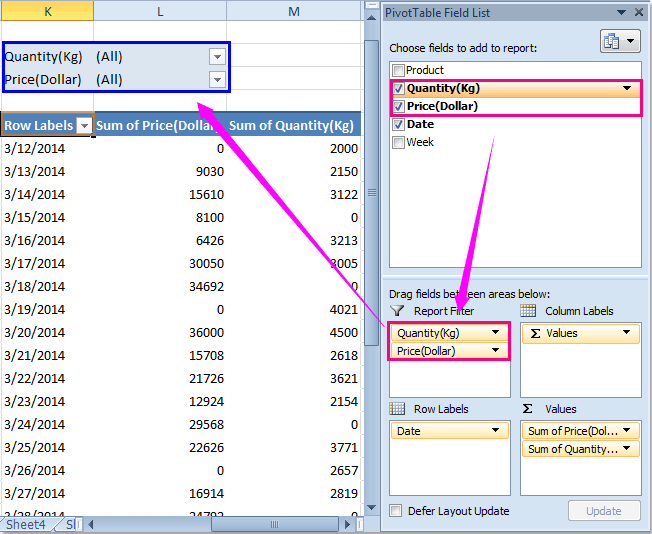
Zero values in Excel can often clutter your spreadsheets, making it difficult to focus on the important data. Fortunately, Excel offers several methods to hide or suppress these zeros, enhancing the visual clarity and readability of your worksheets.
Why Hide Zero Values in Excel?
- Enhanced Readability: Removing unnecessary zeros makes your data easier to interpret and analyze.
- Improved Aesthetics: A cleaner spreadsheet looks more professional and polished.
- Focus on Key Data: Hiding zeros allows you to emphasize the most relevant information.
- Simplified Printing: Avoid printing unnecessary pages filled with zeros.
Methods to Hide Zero Values in Excel
- Change Number Format:

- Steps:
- Select the cells containing zero values.
- Right-click and choose “Format Cells.”
- In the “Number” tab, select “Custom.”
- In the “Type” field, enter the following format code:
0;-0;;@ - Click “OK” to apply the format.
- Conditional Formatting:
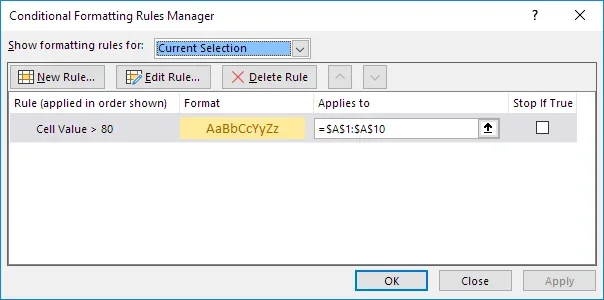
- Steps:
- Select the cells containing zero values.
- Go to the “Home” tab and click “Conditional Formatting.”
- Choose “New Rule.”
- Select “Format only cells that contain.”
- In the rule description, choose “Cell Value” “equal to” “0.”
- Click “Format” and set the font color to white (or the same color as your cell background).
- Click “OK” to apply the formatting.
- Excel Options:
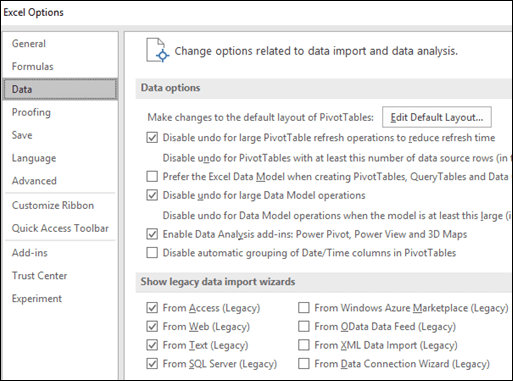
- Steps:
- Go to “File” > “Options” > “Advanced.”
- Under “Display options for this worksheet,” uncheck the “Show a zero in cells that have zero value” box.
- Click “OK” to apply the changes.
- IF Function (For Calculated Zeros):
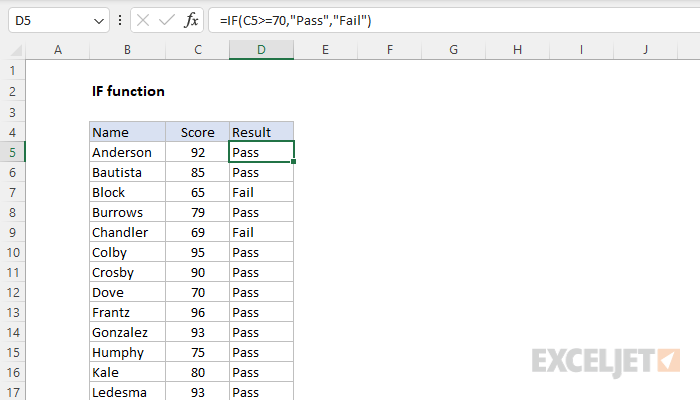
- Steps:
- If your zero values are the result of formulas, use the IF function to hide them.
- For example, if your formula is in cell A1, modify it to:
=IF(A1=0,"",A1) - This formula will display an empty cell if the result is zero, otherwise, it will display the actual value.
Choosing the Right Method
- Number Format: Ideal for quickly hiding zeros in a specific range of cells.
- Conditional Formatting: Offers more flexibility for customizing the appearance of zero values.
- Excel Options: Applies the setting to the entire worksheet.
- IF Function: Best for hiding calculated zeros resulting from formulas.
Important Note:
Hiding zero values only affects their display; the actual values remain in the cells and are still used in calculations.
Conclusion
By effectively hiding zero values in Excel, you can create cleaner, more focused, and visually appealing spreadsheets. Choose the method that best suits your needs and preferences, and enjoy a more streamlined data analysis experience.
Related articles
» How To Hide Taskbar in Fullscreen in Windows 10/11
» Mastering Excel: How to Unhide Columns in Excel – Step-by-Step Guide
» How to Hide MacOS Catalina from Mac Software Update
