How to Resolve the “Your Connection is Not Private” Error in Google Chrome
The “Your Connection is Not Private” error in Google Chrome can be frustrating, especially when you’re trying to access a trusted website. This error typically appears when Chrome detects an issue with the SSL (Secure Sockets Layer) connection, which is used to protect your data on secure websites. Fortunately, there are several ways to resolve this error, ranging from simple troubleshooting steps to more advanced solutions. Follow this guide to fix the “Your Connection is Not Private” error and regain secure access to websites.
Why Does the “Your Connection is Not Private” Error Appear?
This error generally occurs when Chrome cannot validate the SSL certificate of the website you’re trying to visit. It can be due to various reasons, such as:
- Expired or improperly configured SSL certificates
- Issues with the website’s security protocol
- Browser-related or operating system conflicts
- Network or firewall configurations that interfere with SSL verification
Understanding the cause can help you decide the best solution. Here are some methods to resolve the “Your Connection is Not Private” error in Google Chrome.
1. Reload the Page
Sometimes, the error may appear due to a temporary glitch. Reloading the page can be an easy fix.
- Click the Reload Button: In Chrome, click the refresh icon next to the URL bar, or press F5 on your keyboard.

- Check if the Error Persists: If the error disappears, it was likely a temporary issue.
If the error continues, proceed to the next steps.
2. Check Your Date and Time Settings
Incorrect date and time settings can prevent Chrome from validating SSL certificates, as these rely on accurate timestamps.
- Open Date & Time Settings:
- For Windows, right-click the date and time on the taskbar and select Adjust date/time.
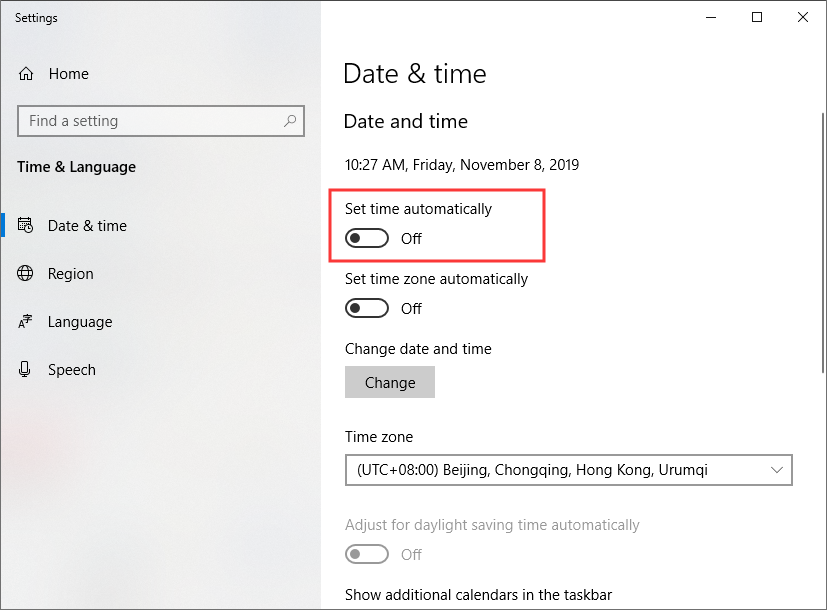
- For macOS, go to System Preferences > Date & Time.
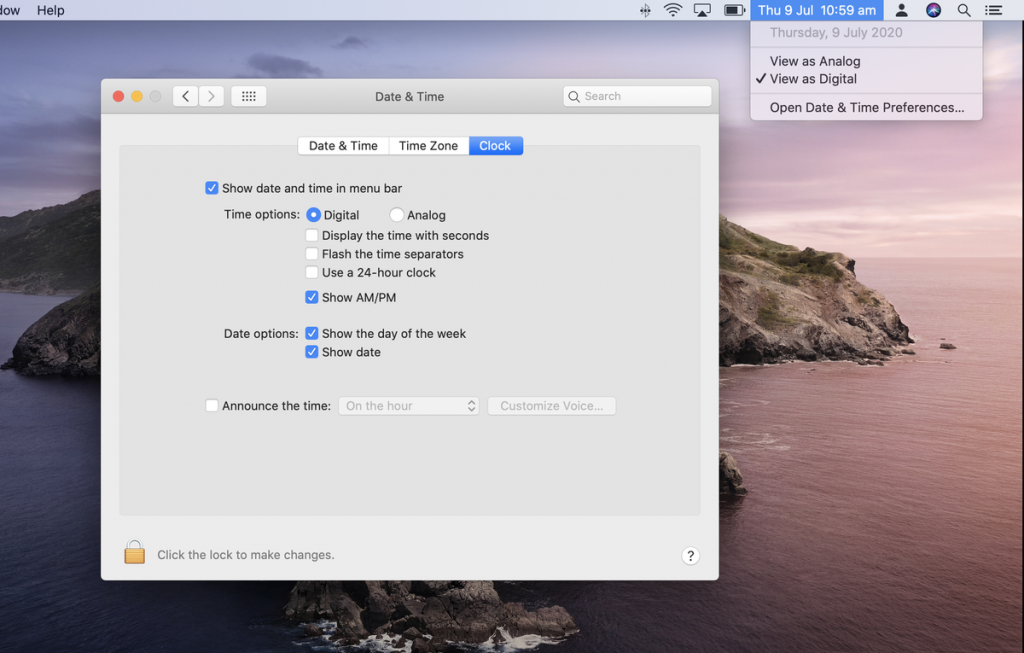
- For Windows, right-click the date and time on the taskbar and select Adjust date/time.
- Enable Automatic Settings: Make sure Set time automatically is enabled.
- Correct the Time: If the time isn’t correct, manually adjust it or use the automatic option.
Once your date and time are correct, reload the page.
3. Clear Browser Cache and Cookies
Cached files and cookies can sometimes interfere with SSL certificates. Clearing them can help resolve the issue.
- Open Chrome Settings: Click the three dots in the upper right corner, then select Settings.
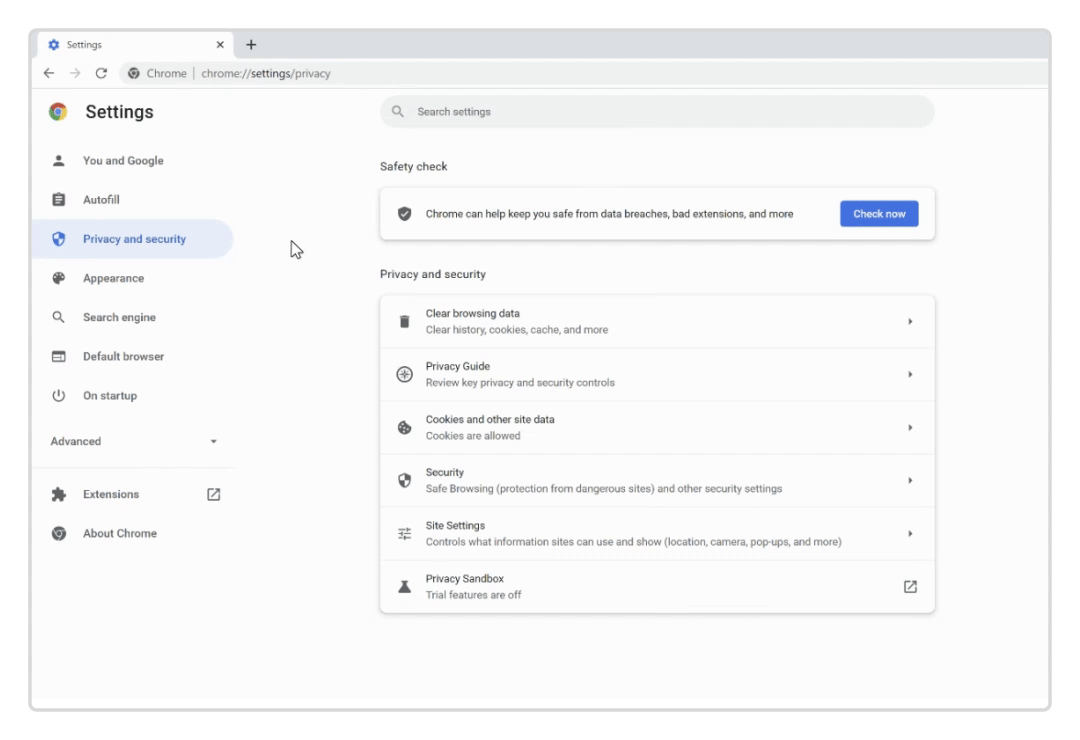
- Clear Browsing Data:
- Go to Privacy and Security > Clear browsing data.
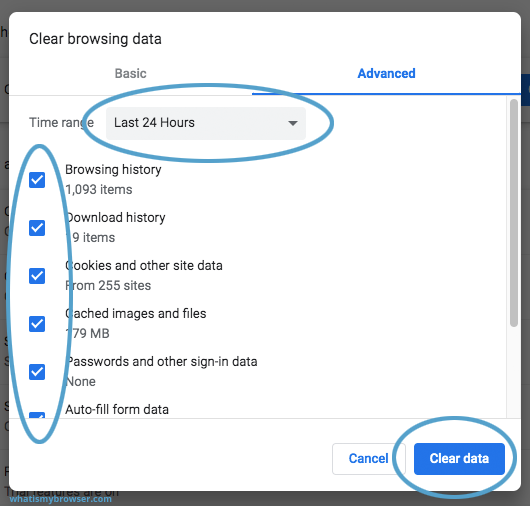
- Check Cookies and other site data and Cached images and files.
- Click Clear data.
- Go to Privacy and Security > Clear browsing data.
After clearing the cache, restart Chrome and try accessing the website again.
4. Proceed to the Website (Not Recommended)
If you’re certain that the website is safe, you can choose to bypass the warning, but proceed with caution.
- Click Advanced: At the bottom of the error page, click Advanced.
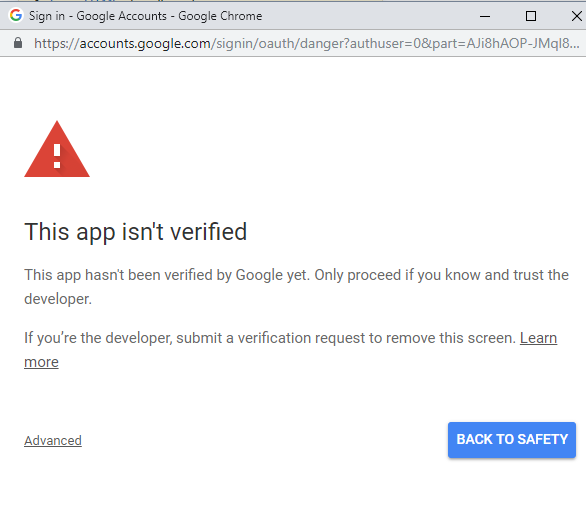
- Proceed to the Website: Select Proceed to [website] (unsafe) to access the site.
Only use this option if you trust the website, as bypassing the warning may expose your data to security risks.
5. Disable VPN or Proxy (If Enabled)
Sometimes, VPNs and proxies can interfere with SSL connections. Try disabling them temporarily to see if the error resolves.
- Turn Off VPN: If you’re using a VPN app, turn it off and try accessing the website again.
- Disable Proxy Settings:
- In Windows, go to Settings > Network & Internet > Proxy and turn off Use a proxy server.
- On macOS, go to System Preferences > Network and check your network’s Advanced settings to disable any proxies.
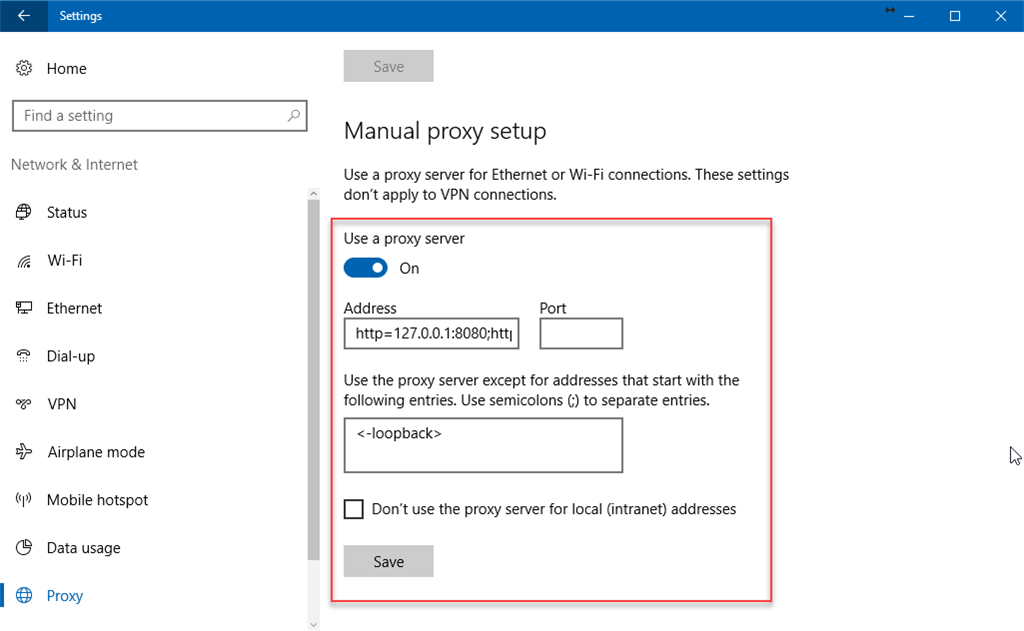
Once the VPN or proxy is disabled, reload the page in Chrome.
6. Update Google Chrome
Using an outdated version of Chrome may cause SSL errors, as new security protocols may not be recognized by an older browser version.
- Open Chrome Settings: Click on the three dots in the top-right corner, then select Settings.
- Update Chrome:
- Go to About Chrome at the bottom of the menu.
- Chrome will automatically check for updates. If an update is available, click Update and restart the browser.
After updating, revisit the website to see if the error has been resolved.
7. Temporarily Disable Your Antivirus Software
Some antivirus software may mistakenly block certain SSL certificates, leading to this error. Temporarily disable the SSL scanning feature in your antivirus settings.
- Open Your Antivirus Program: Open the software’s settings.
- Disable SSL Scanning: Look for options related to SSL or HTTPS scanning, and disable them temporarily.
- Restart Chrome: Reload the page in Chrome to check if the issue is resolved.
Be sure to re-enable the SSL scanning feature once you’ve verified if this is the cause.
8. Clear SSL State
Clearing the SSL state in Chrome can remove any cached certificates, which might resolve the error.
- Open Internet Properties:
- On Windows, press Windows + R, type inetcpl.cpl, and press Enter.
- Clear SSL State: Go to the Content tab and click Clear SSL state.
- Restart Chrome: After clearing, try accessing the website again.
9. Check Your Network Connection
Sometimes, the error can be due to network issues. Try connecting to a different network or restarting your router.
- Switch Networks: Connect to another network, such as a mobile hotspot.
- Restart Router: Power off your router, wait for 30 seconds, then turn it back on.
After switching or restarting, see if the error has been resolved.
10. Contact the Website Administrator
If none of the above solutions work, the problem may lie with the website’s SSL certificate. Contact the site administrator to check if the certificate has expired or is incorrectly configured.
By following these steps, you should be able to fix the “Your Connection is Not Private” error in Google Chrome. If the issue persists, there may be an underlying problem with the website itself, and contacting the website administrator may be the best solution.
