How to Resolve Windows Update Assistant Stuck Issue
The Windows Update Assistant is a helpful tool that enables users to download and install feature updates on Windows computers. However, users sometimes encounter an issue where the Windows Update Assistant gets stuck during the update process. This can be frustrating, especially when it halts your workflow and leaves your system in an unfinished state. Fortunately, there are several solutions to resolve this issue.
In this guide, we’ll explore the causes of the problem and provide step-by-step instructions to fix the Windows Update Assistant getting stuck.
Common Causes of Windows Update Assistant Getting Stuck
Before diving into solutions, it’s important to understand why the Windows Update Assistant gets stuck. Here are some common causes:
- Slow or unstable internet connection.
- Corrupt Windows Update files.
- Insufficient disk space.
- Background processes interfering with the update.
- Conflicting software or drivers.
Method 1: Check Your Internet Connection
A slow or unstable internet connection can cause the update to hang. Ensure that your connection is stable before attempting to update again.
Steps to Check and Improve Internet Connection:
- Run a Speed Test:
- Use an online tool such as speedtest.net to check your internet speed.

- Restart Your Router:
- Turn off your router for 10 seconds, then turn it back on. This often fixes connection issues.

- Use a Wired Connection:
- If possible, use a wired Ethernet connection instead of Wi-Fi for a more stable and faster connection.
If your internet connection is fine but the issue persists, proceed to the next methods.
Method 2: Free Up Disk Space
Windows updates require a significant amount of disk space. If there isn’t enough free space, the Update Assistant might get stuck.
Steps to Free Up Disk Space:
- Open Storage Settings:
- Press
Windows + Ito open Settings, then navigate to System > Storage.

- Press
- Clear Temporary Files:
- Scroll down to Temporary files, select the items you want to delete (like temporary files and recycle bin items), and click Remove files.
- Use Disk Cleanup:
- Press
Windows + S, type Disk Cleanup, and select the tool. - Choose the drive where Windows is installed (usually C:) and check the boxes for files you want to delete, such as Windows Update Cleanup.
- Press

After freeing up disk space, restart your computer and check if the update assistant works properly.
Method 3: Restart Windows Update Services
Sometimes, restarting the Windows Update services can fix the issue. Restarting these services resets the update process and clears any stuck processes.
Steps to Restart Windows Update Services:
- Open the Run Dialog:
- Press
Windows + R, type services.msc, and hit Enter.

- Press
- Restart Windows Update Service:
- Scroll down and find Windows Update.
- Right-click on it and select Restart.
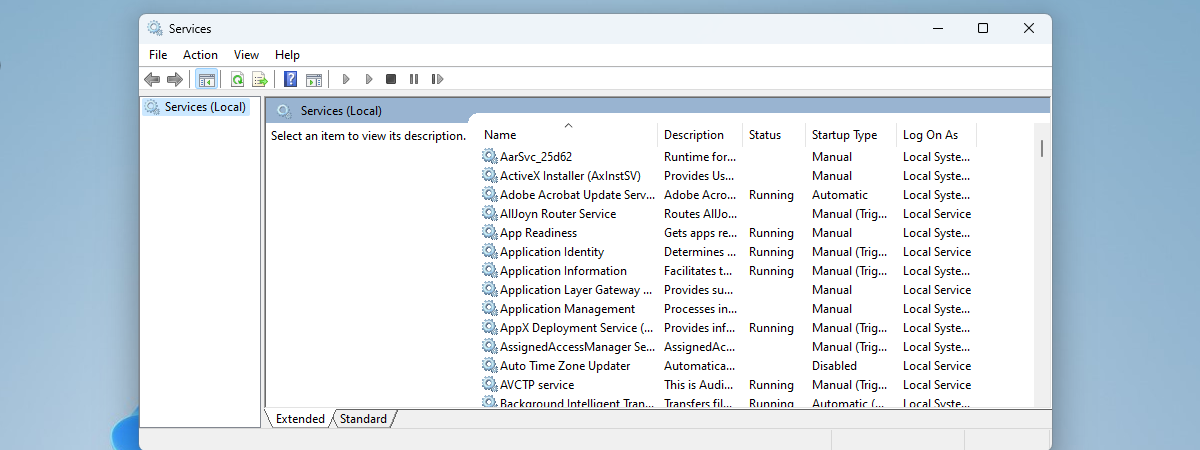
- Restart Background Intelligent Transfer Service (BITS):
- Similarly, find Background Intelligent Transfer Service and right-click to select Restart.
- Restart Cryptographic Services:
- Finally, locate Cryptographic Services, right-click, and choose Restart.
After restarting these services, try running the Windows Update Assistant again to see if it completes successfully.
Method 4: Run Windows Update Troubleshooter
Windows provides a built-in troubleshooting tool designed to fix common update-related issues. Running this tool can help resolve problems with the Update Assistant.
Steps to Run the Windows Update Troubleshooter:
- Open Settings:
- Press
Windows + Ito open Settings.
- Press
- Go to Update & Security:
- Navigate to Update & Security > Troubleshoot.
- Run the Troubleshooter:
- Scroll down to Windows Update, click on it, and select Run the troubleshooter.
- Follow On-Screen Instructions:
- The troubleshooter will scan for problems and suggest fixes. Apply any recommended solutions and restart your computer.
Once the troubleshooting process is complete, attempt the update again.
Method 5: Manually Reset Windows Update Components
If the update assistant still gets stuck, you can manually reset the Windows Update components, which often resolves deep-rooted issues with the update system.
Steps to Manually Reset Windows Update Components:
- Open Command Prompt as Administrator:
- Press
Windows + Xand select Command Prompt (Admin) or Windows PowerShell (Admin).

- Press
- Stop Update-Related Services:
- In the Command Prompt window, type the following commands, pressing Enter after each:
bash
net stop wuauserv
net stop cryptSvc
net stop bits
net stop msiserver
- In the Command Prompt window, type the following commands, pressing Enter after each:
- Delete Update Cache:
- Next, delete the update cache by running this command:
bash
del %windir%\SoftwareDistribution\DataStore\*.*
- Next, delete the update cache by running this command:
- Restart Update Services:
- After clearing the cache, restart the services with these commands:
bash
net start wuauserv
net start cryptSvc
net start bits
net start msiserver
- After clearing the cache, restart the services with these commands:
Once done, restart your computer and try using the Windows Update Assistant again.
Method 6: Perform a Clean Boot
A clean boot helps eliminate any third-party software conflicts that might be causing the Windows Update Assistant to get stuck.
Steps to Perform a Clean Boot:
- Open System Configuration:
- Press
Windows + R, type msconfig, and press Enter.
- Press
- Disable Startup Programs:
- Go to the Services tab and check Hide all Microsoft services.
- Then, click Disable all.

- Disable Startup Items:
- Go to the Startup tab and click Open Task Manager.
- In Task Manager, disable all startup items.
- Restart Your Computer:
- Click OK and restart your computer. After rebooting, try running the Windows Update Assistant again.
Conclusion
The Windows Update Assistant getting stuck can be a frustrating experience, but by following the methods outlined above, you can troubleshoot and resolve the issue. From checking your internet connection and freeing up disk space to restarting Windows Update services and performing a clean boot, these solutions will help get your updates back on track.
By keeping your system updated, you ensure that you’re protected from security vulnerabilities and have access to the latest features and performance improvements from Microsoft.
