How to Resolve Frequent Host Process for Windows Tasks Issues on Windows 10
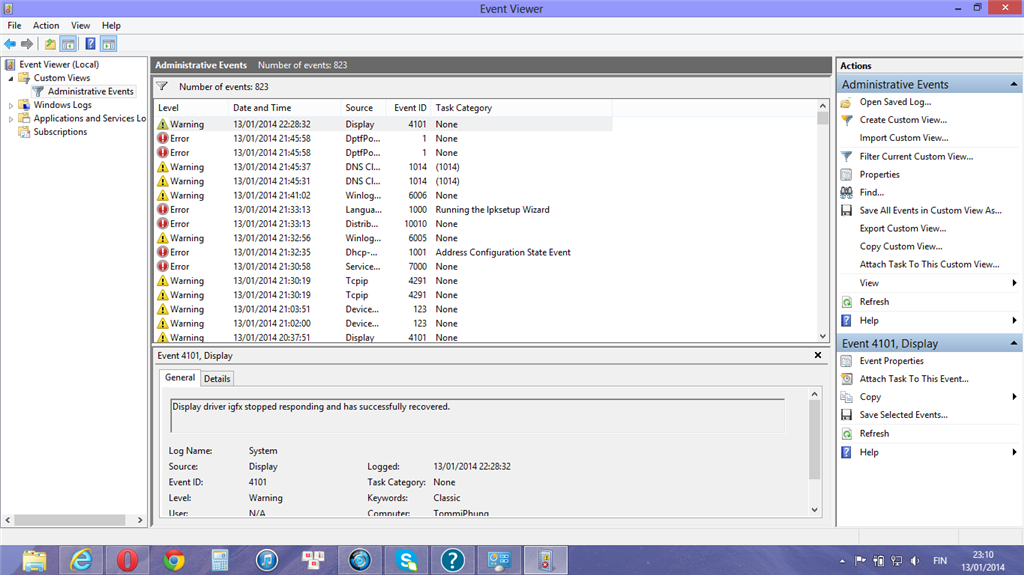
The Common Host Process for Windows Tasks is a critical system component in Windows. It manages various processes essential for the operating system to function correctly. However, users may encounter errors related to this process, such as high CPU usage, crashes, or pop-up error messages. This guide will walk you through troubleshooting and resolving these issues step by step.
Common Symptoms of the Error
- High CPU or Memory Usage: Your system may slow down significantly due to excessive resource consumption.
- Frequent Error Messages: Pop-ups stating, “Common Host Process for Windows Tasks has stopped working.”
- System Instability: Applications or services may crash unexpectedly.
Causes of Common Host Process Errors
- Corrupted System Files: Essential files may be damaged due to improper shutdowns or malware.
- Outdated Drivers: Old or incompatible drivers can cause conflicts.
- Windows Update Issues: Incomplete or failed updates may trigger errors.
- Malware Infections: Malicious programs can interfere with system processes.
Methods to Fix the Error
1. Perform a System File Check (SFC)
The System File Checker is a built-in Windows tool that scans for and repairs corrupted system files.
- Press Windows + S, type
cmd, and select Run as Administrator. - In the Command Prompt, type:
- Press Enter and wait for the scan to complete.
- If issues are found, the tool will attempt to repair them automatically.
2. Update Device Drivers
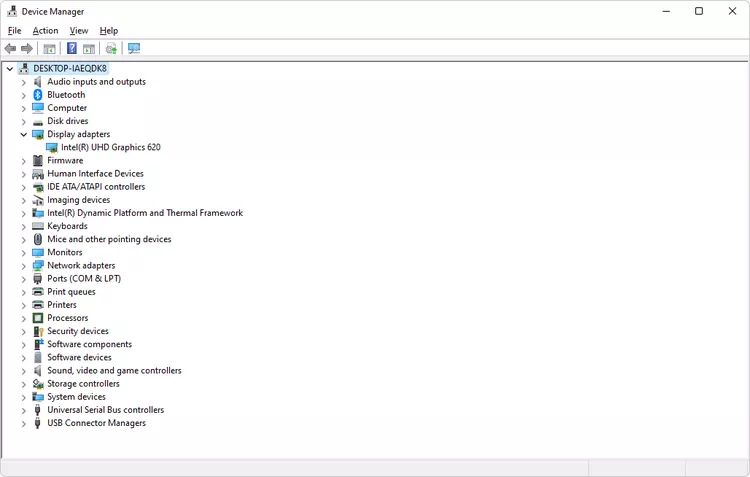
Outdated drivers can lead to compatibility issues with system processes.
- Press Windows + X and select Device Manager.
- Expand each category, right-click on a device, and select Update Driver.
- Choose Search automatically for drivers and follow the on-screen instructions.
- Repeat the process for all major drivers like graphics, audio, and network adapters.
3. Run DISM Tool
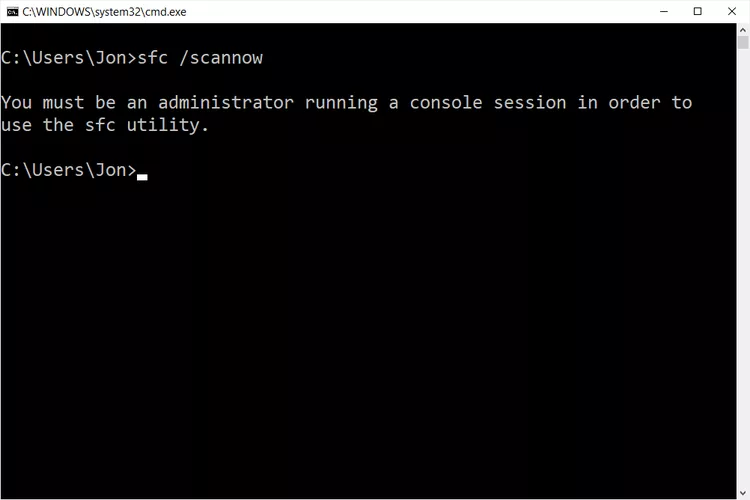
Deployment Image Servicing and Management (DISM) fixes deeper corruption issues.
- Open Command Prompt as Administrator.
- Type the following commands one by one, pressing Enter after each:
- Wait for the process to finish, and restart your computer.
4. Check for Windows Updates
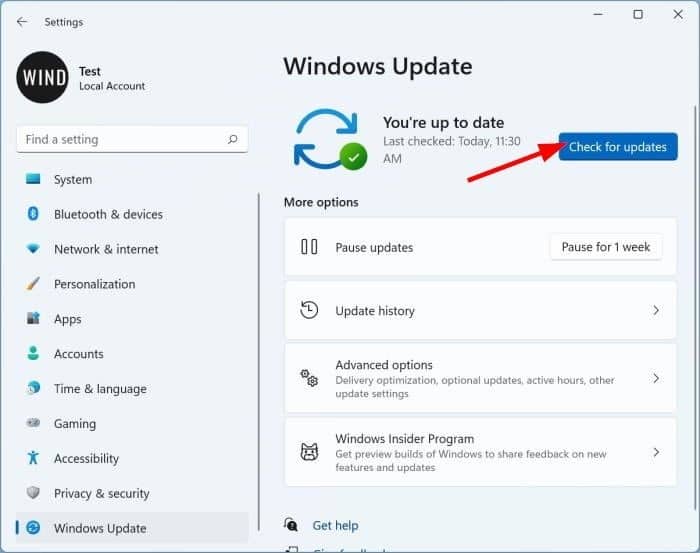
Installing the latest updates can resolve bugs causing the error.
- Press Windows + I to open Settings.
- Go to Update & Security > Windows Update.
- Click Check for Updates and install any available updates.
- Restart your PC to apply changes.
5. Scan for Malware
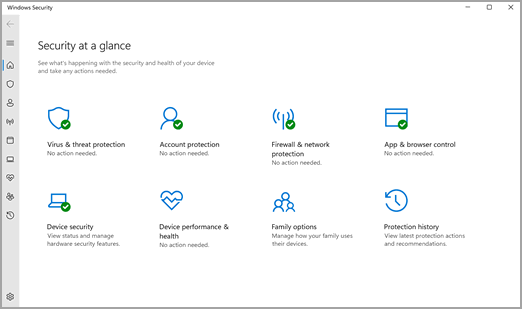
Malware or viruses can disrupt system processes. Use Windows Security to perform a full scan:
- Open Settings with Windows + I and go to Update & Security > Windows Security.
- Click Virus & Threat Protection.
- Select Scan Options, choose Full Scan, and click Scan Now.
- Follow the prompts to remove any detected threats.
6. Perform a Clean Boot
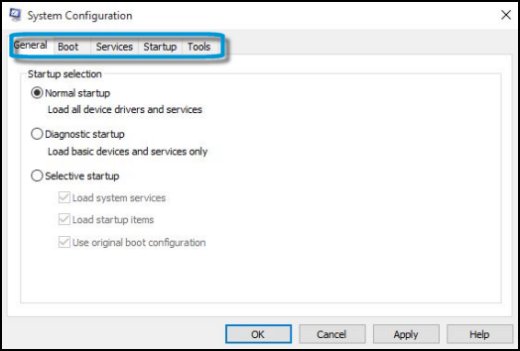
A clean boot starts Windows with a minimal set of drivers and services to identify problematic software.
- Press Windows + R, type
msconfig, and press Enter. - Go to the Services tab, check Hide all Microsoft services, and click Disable All.
- Switch to the Startup tab and click Open Task Manager.
- Disable all startup items, close Task Manager, and restart your PC.
7. Reinstall Problematic Applications
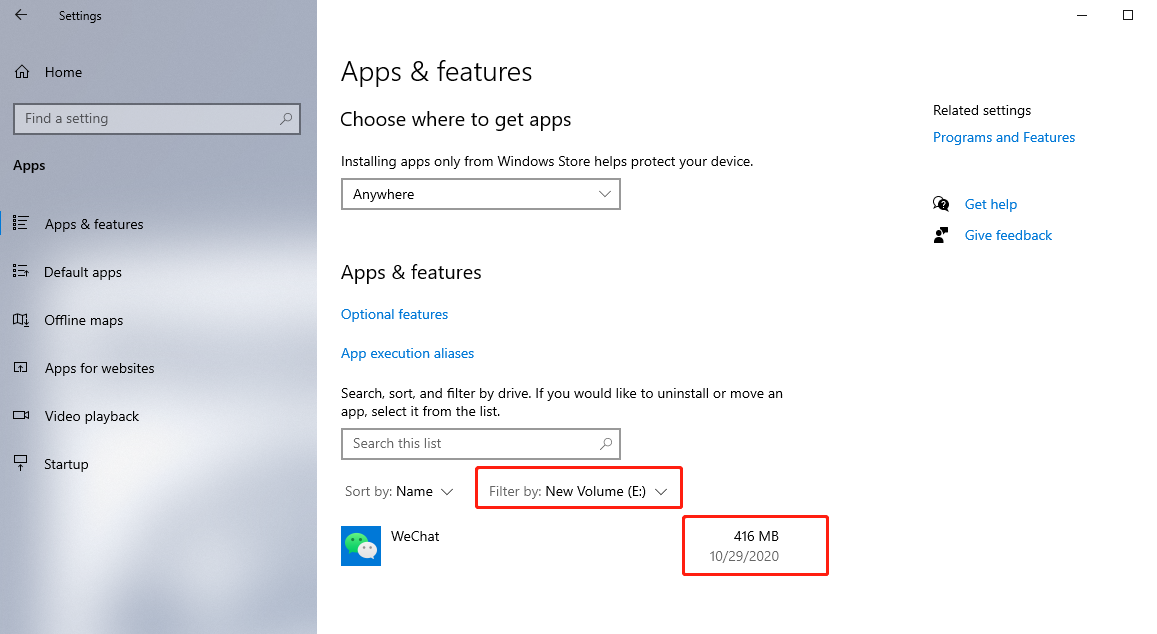
If the error occurs when using a specific program, reinstalling it might help:
- Press Windows + I, go to Apps > Apps & Features.
- Select the application, click Uninstall, and follow the prompts.
- Download the latest version of the app from the official website and reinstall it.
Conclusion
The “Common Host Process for Windows Tasks” error can disrupt your workflow, but it is resolvable with the right steps. Start by checking for system file corruption using SFC and DISM tools, ensure your drivers and system are updated, and scan for malware. For persistent issues, consider performing a clean boot or reinstalling problematic programs.
By following the methods outlined in this guide, you can effectively resolve the error and restore your system’s stability.
