How to Upgrade Windows Server Evaluation to a Full Version with DISM

When you initially set up Windows Server, you may install an evaluation version to explore its features and capabilities. However, to continue using the server after the evaluation period, you’ll need to convert it to a full version. The DISM (Deployment Image Servicing and Management) tool provides an efficient way to perform this conversion without requiring a reinstallation. This guide will walk you through using DISM to convert your Windows Server evaluation version into a fully licensed, activated version.
Understanding DISM and Evaluation Versions
DISM is a powerful command-line tool that enables IT administrators to manage and service Windows images. With DISM, you can convert an evaluation version of Windows Server to a licensed version by entering a valid product key. This allows you to avoid reinstalling or losing data during the upgrade.
Step-by-Step Guide to Convert Using DISM
Follow these steps to upgrade your evaluation version of Windows Server to a full version:
Step 1: Verify the Current Edition of Windows Server
Before you begin, confirm which edition of Windows Server you’re currently using (Standard or Datacenter), as the product key must match the edition installed.
- Open Command Prompt as Administrator:
- Click Start, type cmd, right-click on Command Prompt, and select Run as administrator.
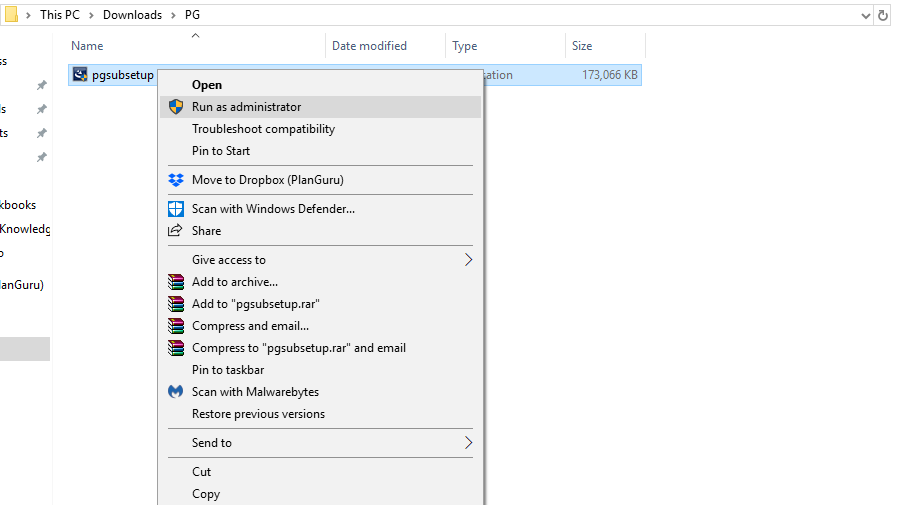
- Click Start, type cmd, right-click on Command Prompt, and select Run as administrator.
- Enter the DISM Command: Type the following command to check the current edition:
- Review the Edition Output: The output will display the current edition, such as “Windows Server Standard Evaluation” or “Windows Server Datacenter Evaluation.”
Step 2: Obtain a Valid Product Key
To activate Windows Server, you’ll need a valid license key that matches the edition installed. Make sure you have a key for either Standard or Datacenter based on the output from Step 1.
- If you have a Standard Evaluation version, you’ll need a Standard key.
- For Datacenter Evaluation, use a Datacenter key.
Step 3: Use DISM to Convert the Evaluation Version to Full Version
Now, use DISM to convert your Windows Server edition from evaluation to full using the following command.
- Run the DISM Command: Type the command below, replacing
XXXXX-XXXXX-XXXXX-XXXXX-XXXXXwith your valid product key:Or, if you’re using Datacenter, use this command:
- Wait for Conversion to Complete: The conversion process will begin. This may take several minutes, and your system may prompt you to restart.
- Restart the Server: After the conversion completes, you will likely be prompted to restart your server to finalize the changes. Save your work and restart the server.
Step 4: Verify Activation Status
Once the server restarts, it’s essential to confirm that the server is now activated with the full version license.
- Open Command Prompt as Administrator: Open Command Prompt again as administrator.
- Check Activation Status: Type the following command to check the activation status:
- Review the Activation Details: A window will appear with detailed information about the Windows activation status. Look for the License Status line, which should display Licensed if the conversion was successful.
Troubleshooting Common Issues
If you encounter any issues during the conversion process, consider the following troubleshooting steps:
Issue 1: Invalid Product Key Error
If DISM returns an error regarding an invalid product key, ensure the following:
- Correct Edition: Verify that the key matches your current edition (Standard or Datacenter).
- Key Typing Errors: Double-check the key for any typos.
- Try Activation Troubleshooter: Go to Settings > Update & Security > Activation and select the troubleshooter if available.
Issue 2: Activation Fails Due to Network Connectivity
In some cases, activation may fail if there are network connectivity issues.
- Check Internet Connection: Ensure the server has an active internet connection.
- Run Network Troubleshooter: Open Settings > Network & Internet > Network Troubleshooter to diagnose and resolve network problems.
Issue 3: DISM Error Code 0x800F0805
This error code often appears if there’s an issue with the Windows image.
- Run System File Checker: Run
sfc /scannowin Command Prompt as administrator to check for and repair system files. - Check DISM Logs: Review the logs in C:\Windows\Logs\DISM for more details on the error.
Benefits of Converting from Evaluation to Full Version
Converting your evaluation version to a full version provides several benefits:
- Extended Use: Evaluation versions typically have a limited lifespan (usually 180 days). Converting ensures continuous, unrestricted use of the server.
- Access to Full Features: Some advanced features and updates are only available on fully licensed versions.
- Compliance: Using a licensed version ensures compliance with Microsoft licensing agreements, critical for enterprise environments.
Summary
Using DISM to convert Windows Server from an evaluation version to a fully licensed version is straightforward and efficient. By following these steps, you can avoid the hassle of reinstallation, preserve your settings, and continue using your server without interruptions. Remember to verify the correct edition before starting, use a valid product key, and check your activation status after the conversion. With your server now fully activated, you can utilize its full potential, ensuring a reliable and compliant server environment for your organization.
