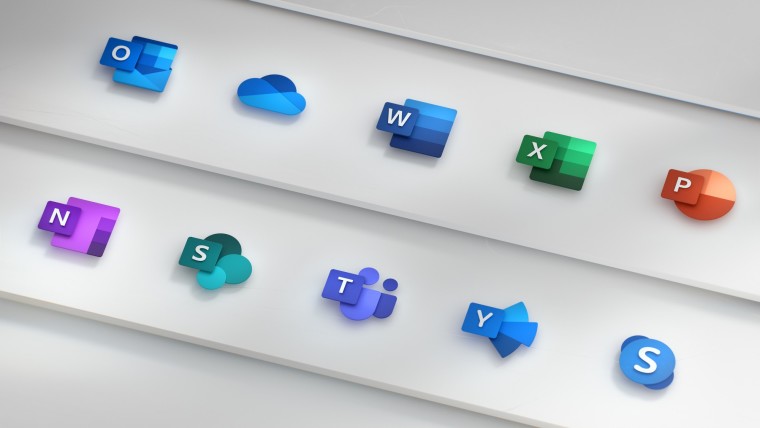How to Configure Office Mobile Apps on a Windows Phone

Microsoft Office mobile apps are a convenient way to access your Word documents, Excel spreadsheets, PowerPoint presentations, and other Office files on the go. Setting up these apps on a Windows Mobile device is straightforward and enables seamless productivity from anywhere. This guide walks you through the steps to install, set up, and use Office mobile apps effectively on a Windows Mobile device.
Step 1: Check Your Device Compatibility
Before installing Office mobile apps, ensure that your Windows Mobile device meets the necessary requirements:
- Operating System: The device must be running Windows 10 Mobile.
- Storage Space: Ensure sufficient free storage on your device for the apps to be installed.
- Microsoft Account: You need an active Microsoft account to access Office features.
Step 2: Download Office Mobile Apps from the Microsoft Store

- Open the Microsoft Store:
- On your Windows Mobile device, locate and tap the Microsoft Store icon on the home screen or in the app list.
- Search for Office Apps:
- Use the search bar to look for specific Office apps such as Word, Excel, PowerPoint, or Outlook.
- Download the Apps:
- Select each app individually and tap the Install button. Wait for the apps to download and install on your device.
Step 3: Sign In with Your Microsoft Account

- Open the App:
- Once the apps are installed, open any one of them, such as Word or Excel.
- Sign In:
- Tap Sign In and enter your Microsoft account credentials. This could be a personal account or one provided by your organization or school.
- Grant Permissions:
- Allow the app to access your device storage if prompted. This enables the app to save and retrieve documents on your device.
Step 4: Connect to OneDrive

- Access Cloud Storage:
- After signing in, the app will prompt you to connect to OneDrive, Microsoft’s cloud storage service. This allows you to access your documents from any device.
- Set Up OneDrive:
- Follow the on-screen instructions to link your OneDrive account to the Office mobile apps.
- Sync Your Files:
- Once connected, your documents, spreadsheets, and presentations will sync automatically between your Windows Mobile device and OneDrive.
Step 5: Explore Key Features of Office Mobile Apps
Each Office mobile app offers a variety of features tailored for mobile productivity:
- Word: Create, edit, and format documents with features like spell-check, templates, and commenting.
- Excel: Use formulas, charts, and pivot tables to analyze data on the go.
- PowerPoint: View and edit presentations, rehearse with Presenter View, and project slides to a larger screen.
- Outlook: Manage emails, calendars, and contacts efficiently from your mobile device.
Step 6: Enable Offline Access
To ensure you can work on your files even without an internet connection:
- Download Files Locally:
- Open a file in the app and tap Save As to save it locally on your device.
- Access Offline Files:
- Files saved locally can be accessed and edited offline. Changes made will sync with OneDrive once you reconnect to the internet.
Step 7: Customize App Settings

- Adjust Preferences:
- Go to the app’s settings by tapping the menu (three dots) in the top-right corner. Customize preferences such as theme (light or dark), font size, and default file formats.
- Enable Notifications:
- If you use Outlook, enable push notifications to stay updated on emails, calendar events, and tasks.
Step 8: Update Office Apps Regularly
To ensure optimal performance and access to the latest features:
- Check for Updates:
- Open the Microsoft Store, go to the Downloads and Updates section, and check if updates are available for your Office apps.
- Update Apps:
- Tap Update All to install the latest versions of the apps.
Troubleshooting Common Issues
1. Unable to Sign In
- Ensure you’re using the correct Microsoft account credentials.
- Check your internet connection.
2. Apps Not Syncing with OneDrive
- Verify that you’re signed in to the same Microsoft account on both OneDrive and Office apps.
- Ensure you have an active internet connection.
3. Apps Crash or Freeze
- Restart your Windows Mobile device.
- Ensure the apps are updated to the latest versions.
Step 9: Uninstall and Reinstall (if Necessary)
If you encounter persistent issues, you may need to uninstall and reinstall the Office apps:
- Uninstall Apps:
- Go to the App List, press and hold the app icon, and select Uninstall.
- Reinstall Apps:
- Follow the steps in Step 2 to download and install the apps again.
Conclusion
Setting up Office mobile apps on a Windows Mobile device is a simple process that empowers you to stay productive wherever you go. With the ability to create, edit, and sync documents across devices, Office apps provide seamless integration with Microsoft’s cloud services. By following this guide, you’ll be ready to take full advantage of Microsoft Office on your Windows Mobile device.