How to Resolve Windows Hello Issues After a Windows 10 Update
Windows Hello is a convenient feature that allows users to log into their devices using biometric authentication such as facial recognition or fingerprints. However, after a Windows 10 update, some users may encounter issues with Windows Hello not working properly. This guide provides step-by-step solutions to resolve the problem.
Common Causes of Windows Hello Issues
- Outdated or Corrupted Drivers: Windows Hello relies on specific hardware drivers that might become outdated or corrupted after an update.
- Disabled Biometric Settings: Updates can sometimes disable biometric authentication settings.
- Incomplete Update Installation: A partially installed update might disrupt Windows Hello functionality.
- Hardware Compatibility Issues: Certain updates may cause compatibility problems with your device’s hardware.
Step-by-Step Solutions
Restart Your Computer
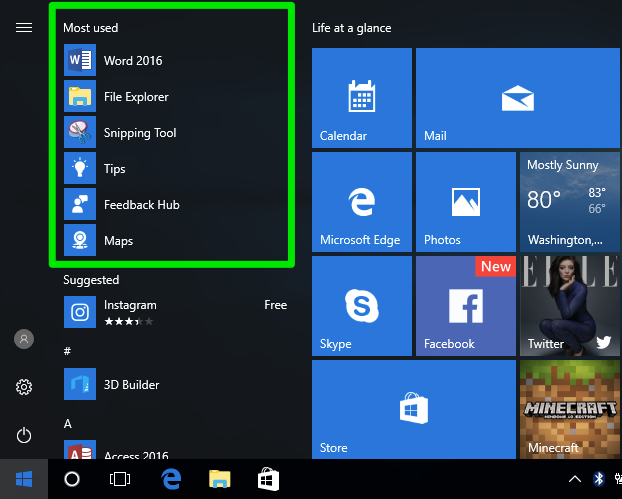
Sometimes, a simple restart can resolve temporary glitches causing Windows Hello to malfunction.
- Save any open files.
- Click the Start menu, select Power, and choose Restart.
Check Windows Updates
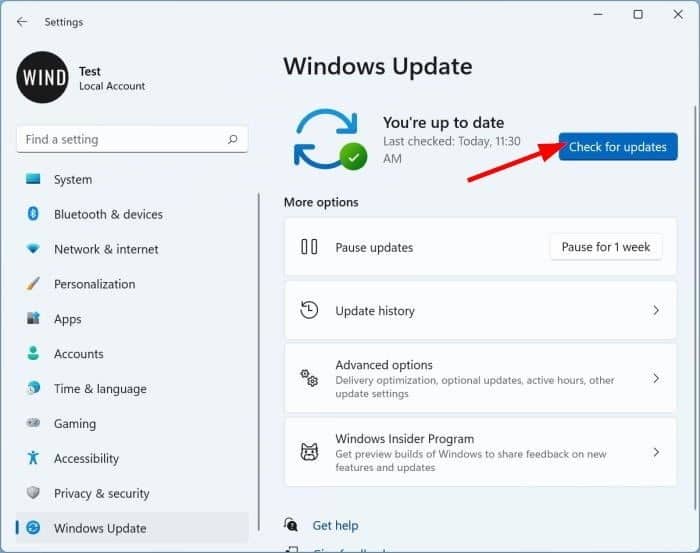
Ensure your system is fully updated to fix potential bugs.
- Press Windows + I to open Settings.
- Navigate to Update & Security > Windows Update.
- Click Check for updates and install any available updates.
Reconfigure Windows Hello
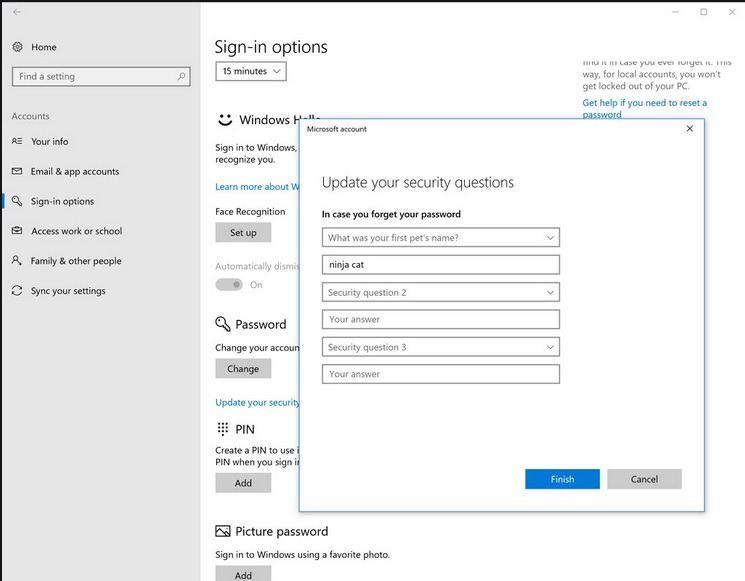
Resetting Windows Hello settings can help resolve configuration issues.
- Press Windows + I to open Settings.
- Go to Accounts > Sign-in options.
- Under Windows Hello, remove the existing setup:
- For facial recognition, click Remove under Face recognition.
- For fingerprints, click Remove under Fingerprint recognition.
- Restart your computer and set up Windows Hello again.
Update Biometric Drivers
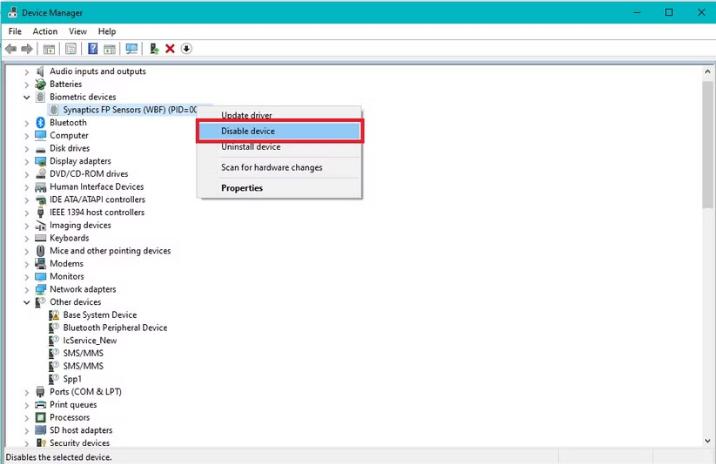
Outdated drivers can prevent Windows Hello from working correctly. Update them as follows:
- Press Windows + X and select Device Manager.
- Expand Biometric devices or Imaging devices.
- Right-click your biometric device (e.g., fingerprint sensor or camera) and select Update driver.
- Choose Search automatically for drivers and follow the prompts.
Enable Biometrics in Group Policy
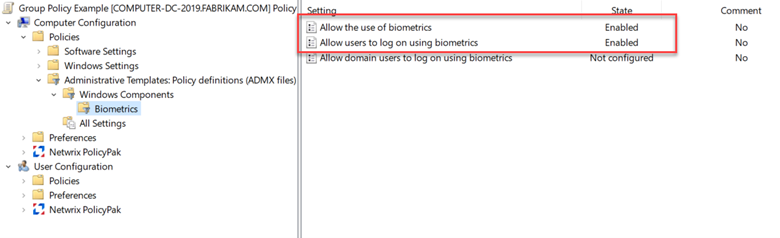
If biometric settings are disabled, enabling them in Group Policy can resolve the issue.
- Press Windows + R, type gpedit.msc, and press Enter.
- Navigate to Computer Configuration > Administrative Templates > Windows Components > Biometrics.
- Double-click Allow the use of biometrics and select Enabled.
- Click Apply and OK.
Reset Windows Hello Biometric Database
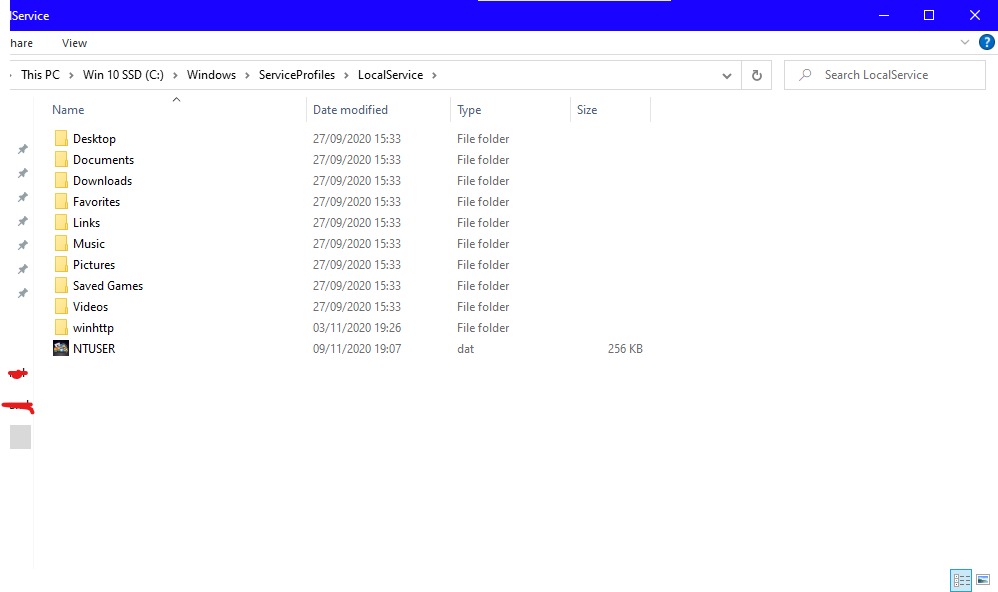
Resetting the biometric database can resolve data corruption issues.
- Open File Explorer and navigate to
C:\Windows\System32\WinBioDatabase. - Backup the contents of the folder by copying it to another location.
- Delete all files in the WinBioDatabase folder.
- Restart your computer and reconfigure Windows Hello.
Run Hardware and Devices Troubleshooter
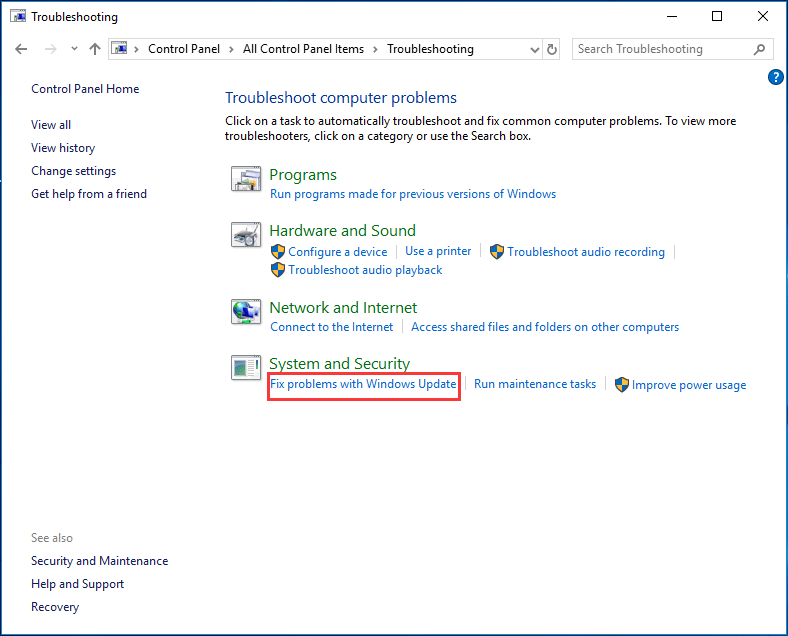
Using the built-in troubleshooter can help identify and resolve hardware-related problems.
- Press Windows + I to open Settings.
- Go to Update & Security > Troubleshoot > Additional troubleshooters.
- Click Hardware and Devices and select Run the troubleshooter.
Check for Hardware Compatibility
Ensure your biometric hardware is compatible with the latest Windows 10 update.
- Visit the manufacturer’s website and check for compatibility information.
- Download and install any necessary firmware updates.
Perform a System Restore
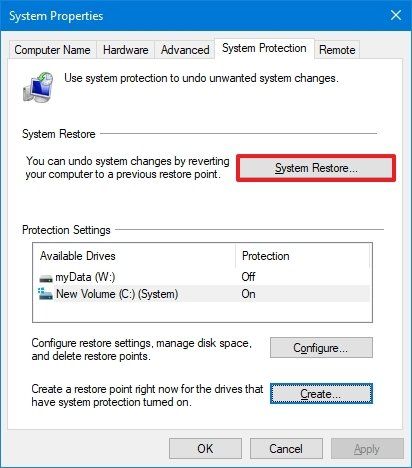
If the issue persists, restoring your system to a previous state can resolve update-related problems.
- Press Windows + R, type rstrui, and press Enter.
- Select a restore point created before the Windows update.
- Follow the on-screen instructions to complete the restoration process.
Reinstall Windows 10
As a last resort, reinstalling Windows 10 can resolve persistent issues with Windows Hello.
- Back up your important files.
- Create a bootable USB drive using the Media Creation Tool.
- Boot from the USB drive and follow the instructions to reinstall Windows.
Conclusion
Windows Hello not working after a Windows 10 update can be frustrating, but the solutions above should help restore its functionality. Start with simple fixes like restarting your computer and updating drivers, and progress to more advanced options like resetting the biometric database or performing a system restore.
