11 Ways to Resolve Windows Explorer Crashing Issues
Windows Explorer, also known as File Explorer, is essential for navigating files and folders in Windows. However, if it frequently crashes, this can disrupt productivity and lead to frustration. Below are 11 effective methods to troubleshoot and fix the issue. Each method is easy to follow, with step-by-step instructions and visuals to guide you.
1. Restart Windows Explorer
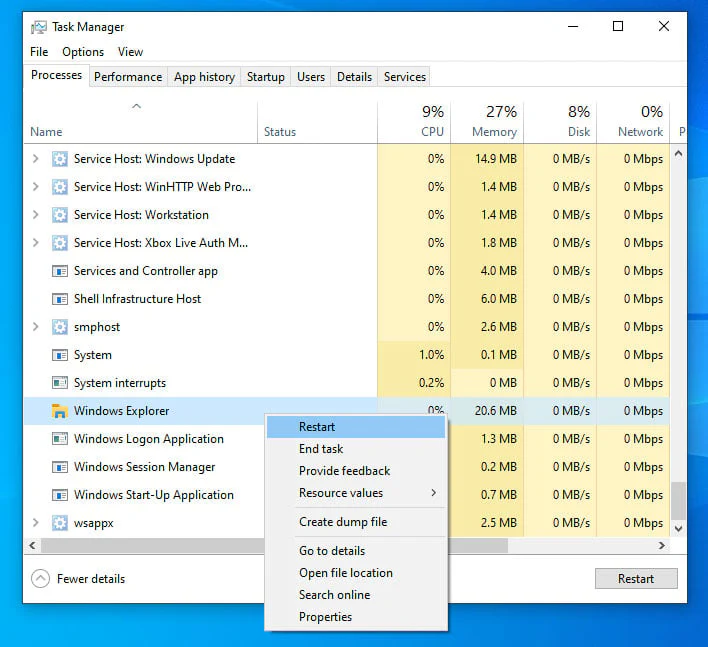
Sometimes, a simple restart of Windows Explorer can fix the crashing issue.
- Press Ctrl + Shift + Esc to open Task Manager.
- Locate Windows Explorer under the Processes tab.
- Right-click on it and select Restart.
2. Clear File Explorer History
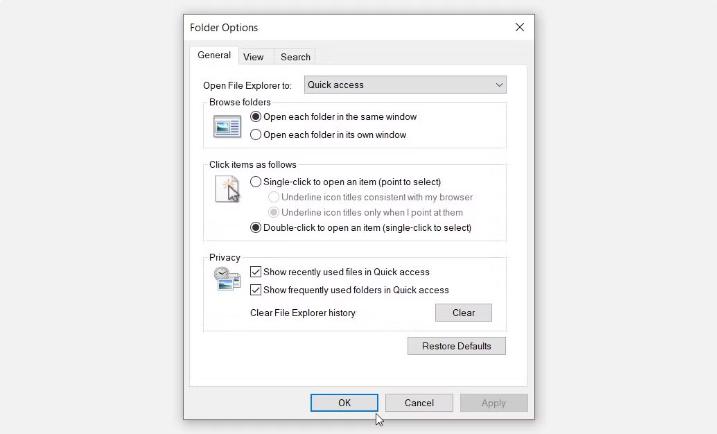
Corrupted File Explorer history can cause the application to crash.
- Open File Explorer Options (search for it in the Start menu).
- Under the General tab, find Clear next to Clear File Explorer history.
- Click Clear and then OK.
3. Run System File Checker (SFC) Scan
Corrupted system files can lead to crashes in Windows Explorer.
- Open Command Prompt as an administrator by right-clicking the Start menu and selecting Command Prompt (Admin).
- Type
sfc /scannowand press Enter. - Wait for the scan to complete and restart your computer.
4. Update Windows
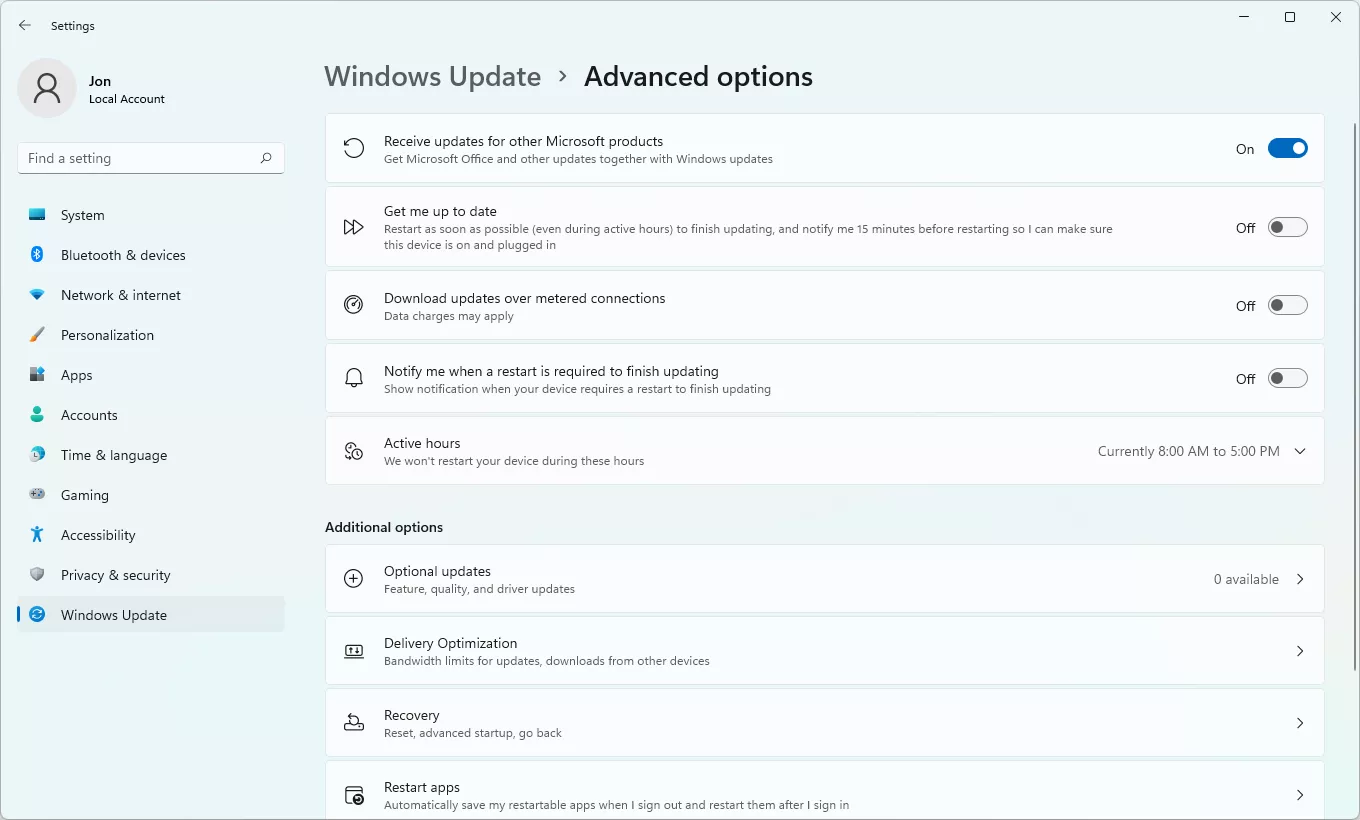
Updating Windows can fix compatibility issues that might cause Explorer to crash.
- Open Settings > Update & Security > Windows Update.
- Click Check for updates.
- Install any available updates and restart your computer.
5. Disable Quick Access

Quick Access can sometimes cause issues if there are problematic files listed.
- Open File Explorer Options.
- Under the General tab, change Open File Explorer to from Quick access to This PC.
- Click OK to save the changes.
6. Use Check Disk Utility
Check Disk scans the drive for errors that could affect Windows Explorer performance.
- Open Command Prompt as an administrator.
- Type
chkdsk /f /rand press Enter. - If prompted to schedule a check, type Y and restart your computer.
7. Disable Unnecessary Startup Programs
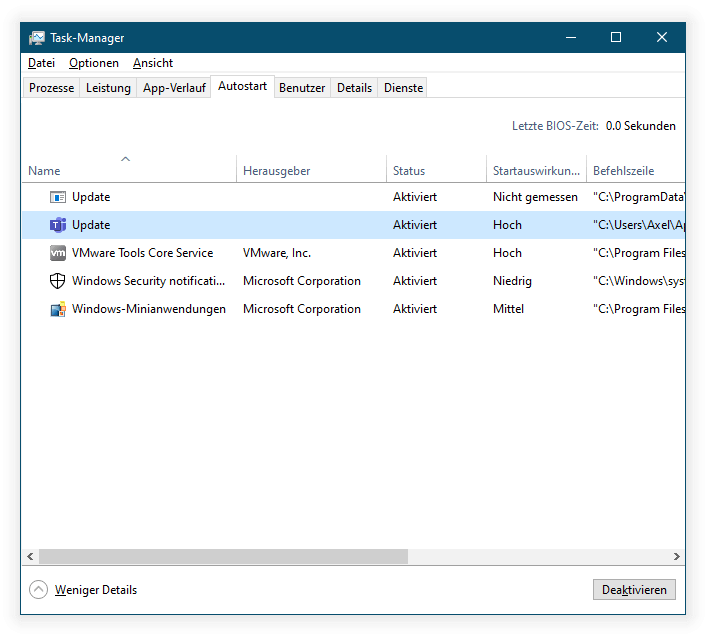
Too many programs running at startup can overload Windows Explorer.
- Open Task Manager by pressing Ctrl + Shift + Esc.
- Go to the Startup tab and disable any unnecessary programs by right-clicking and selecting Disable.
8. Perform a Clean Boot
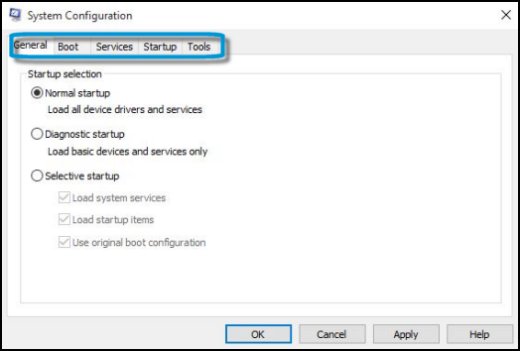
Clean Boot can help identify if a third-party application is causing Explorer to crash.
- Press Win + R and type
msconfig, then press Enter. - In System Configuration, go to the Services tab.
- Check Hide all Microsoft services and click Disable all.
- Go to the Startup tab and click Open Task Manager. Disable each startup item.
- Restart your computer.
9. Scan for Malware
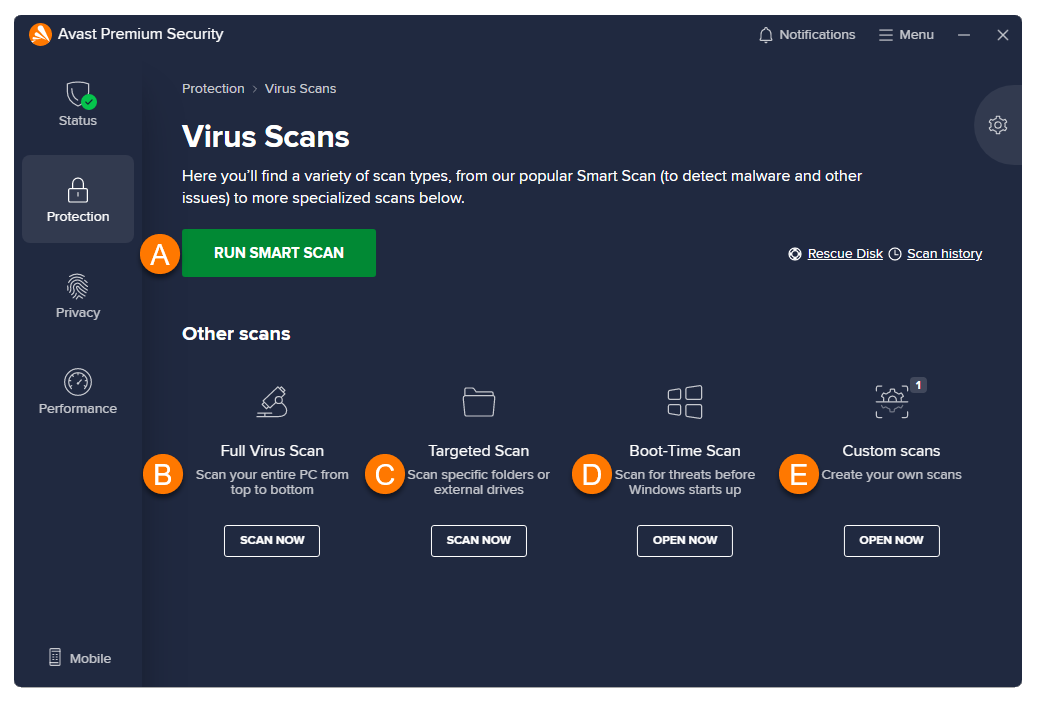
Malware can interfere with system processes, including Windows Explorer.
- Open your antivirus program or Windows Security.
- Run a full system scan to detect and remove any malware.
10. Adjust Virtual Memory Settings
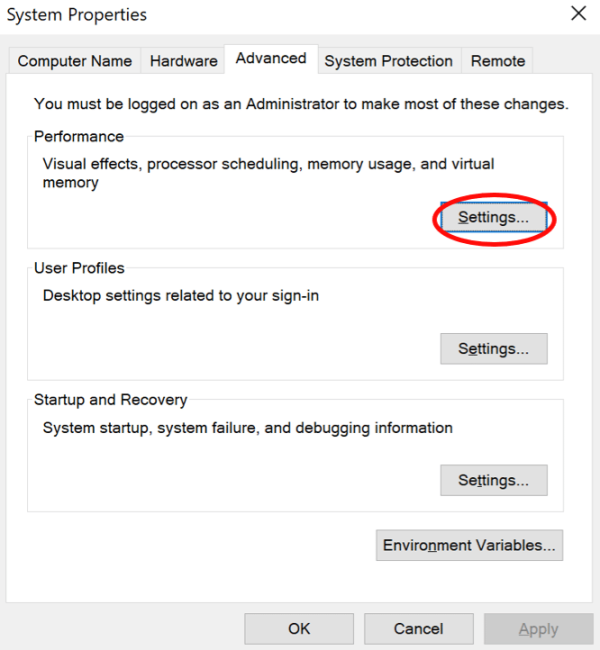
Low virtual memory can also cause Explorer to crash.
- Open System Properties by right-clicking This PC and selecting Properties.
- Click Advanced system settings > Settings under Performance.
- Go to the Advanced tab, then click Change under Virtual Memory.
- Uncheck Automatically manage paging file size for all drives, and then set the Initial and Maximum size manually based on your RAM size.
11. Reset Windows

As a last resort, you can reset Windows without losing files.
- Go to Settings > Update & Security > Recovery.
- Under Reset this PC, select Get started.
- Choose Keep my files to retain your data while reinstalling Windows.
By following these 11 methods, you should be able to troubleshoot and fix the Windows Explorer crashing issue. Regular maintenance and updates are recommended to prevent similar issues in the future.
