How to Resolve the “Windows Cannot Communicate with the Device or Resource” Error
This error typically occurs when your Windows computer cannot establish a connection with a specific device or resource, such as a network server or website. The error often signals issues with DNS settings, network adapters, or proxy configurations. Let’s explore the causes and step-by-step solutions to resolve this problem.
Causes of the Error
The “Windows can’t communicate with the device or resource” error can arise due to:
- Incorrect or misconfigured DNS settings.
- Network adapter issues.
- Proxy server misconfigurations.
- Problems with your router or ISP.
- Outdated or corrupted drivers.
Step-by-Step Solutions
Step 1: Restart Your Router and Computer
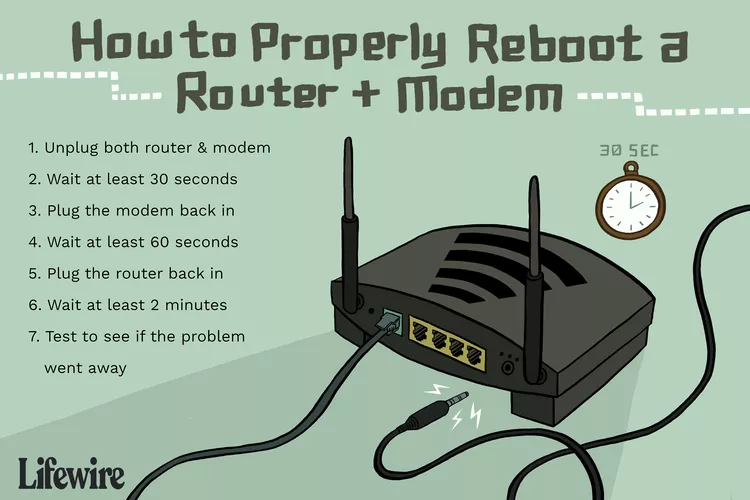
- Power Cycle Your Router
- Turn off your router and unplug it from the power source.
- Wait for 1–2 minutes, then plug it back in and turn it on.
- Restart Your Computer
- Restart your computer to clear any temporary network issues.
- Check the Connection
- After restarting, try reconnecting to the device or resource to see if the error persists.
Step 2: Check Network Settings
Reset IP and DNS
- Open Command Prompt as Administrator
- Press Windows + S, type cmd, right-click on Command Prompt, and select Run as Administrator.
- Run Network Commands
- Type the following commands one by one, pressing Enter after each:
- Restart Your Computer
- Once these commands are executed, restart your computer and check if the issue is resolved.
Step 3: Check and Reset DNS Settings
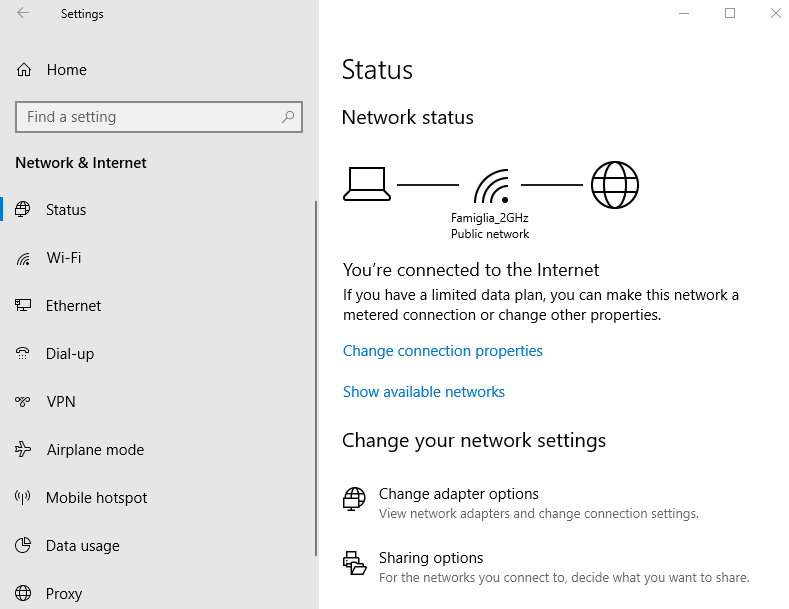
- Open Network and Internet Settings
- Right-click on the network icon in the taskbar and select Open Network & Internet settings.
- Click on Change adapter options under Advanced network settings.
- Access Properties
- Right-click on your active network connection and select Properties.
- Configure DNS
- Select Internet Protocol Version 4 (TCP/IPv4) and click Properties.
- Under Use the following DNS server addresses, input the following:
- Preferred DNS server:
8.8.8.8 - Alternate DNS server:
8.8.4.4
- Preferred DNS server:
- Save Settings
- Click OK to save the changes and restart your network connection.
Step 4: Disable Proxy Settings
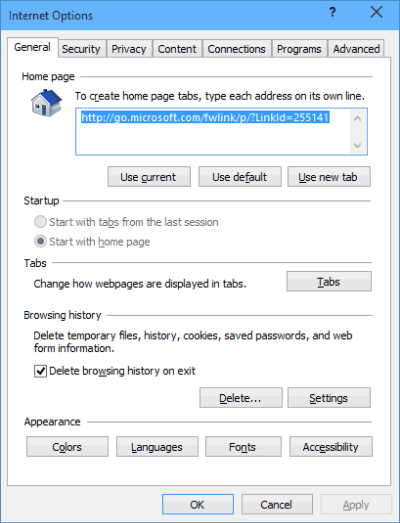
- Open Internet Options
- Press Windows + S, type Internet Options, and select it from the results.
- Disable Proxy
- Navigate to the Connections tab and click LAN settings.
- Uncheck Use a proxy server for your LAN and ensure Automatically detect settings is checked.
- Apply Changes
- Click OK to save the settings.
Step 5: Update or Reinstall Network Drivers
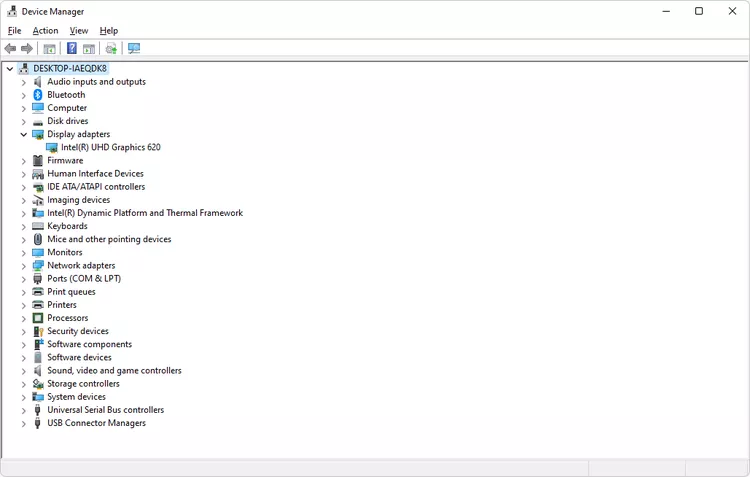
- Open Device Manager
- Press Windows + X and select Device Manager from the menu.
- Locate Network Adapters
- Expand the Network adapters section.
- Update the Driver
- Right-click on your network adapter and select Update driver.
- Choose Search automatically for updated driver software.
- Reinstall the Driver (If Necessary)
- If updating doesn’t work, right-click the network adapter and select Uninstall device.
- Restart your computer, and Windows will reinstall the driver automatically.
Step 6: Reset Network Settings
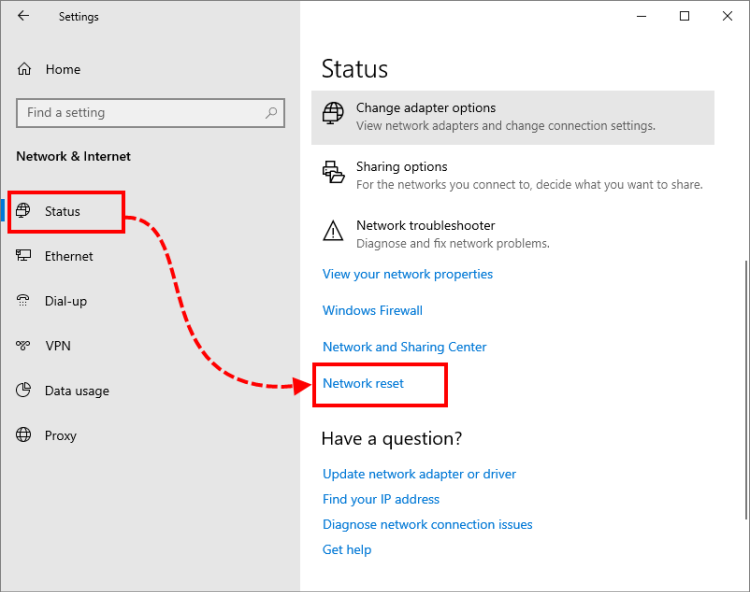
- Open Settings
- Press Windows + I to open the Settings app.
- Go to Network & Internet
- Navigate to Network & Internet and scroll down to Advanced network settings.
- Reset Network Settings
- Click Network reset and follow the on-screen instructions.
- After the reset, restart your computer.
Step 7: Verify Router and ISP Connection
- Log Into Your Router
- Access your router’s admin panel by typing its IP address (e.g.,
192.168.1.1) into a web browser. - Check if there are any configuration issues or firmware updates available.
- Access your router’s admin panel by typing its IP address (e.g.,
- Contact Your ISP
- If all else fails, contact your Internet Service Provider to ensure there are no outages or connection issues on their end.
Conclusion
The “Windows can’t communicate with the device or resource” error can be frustrating, but it is usually fixable by following the steps above. Whether it’s a DNS issue, a proxy configuration problem, or outdated drivers, these solutions address the most common causes of the error. If the problem persists, contacting your ISP or a professional IT support service may be necessary.
