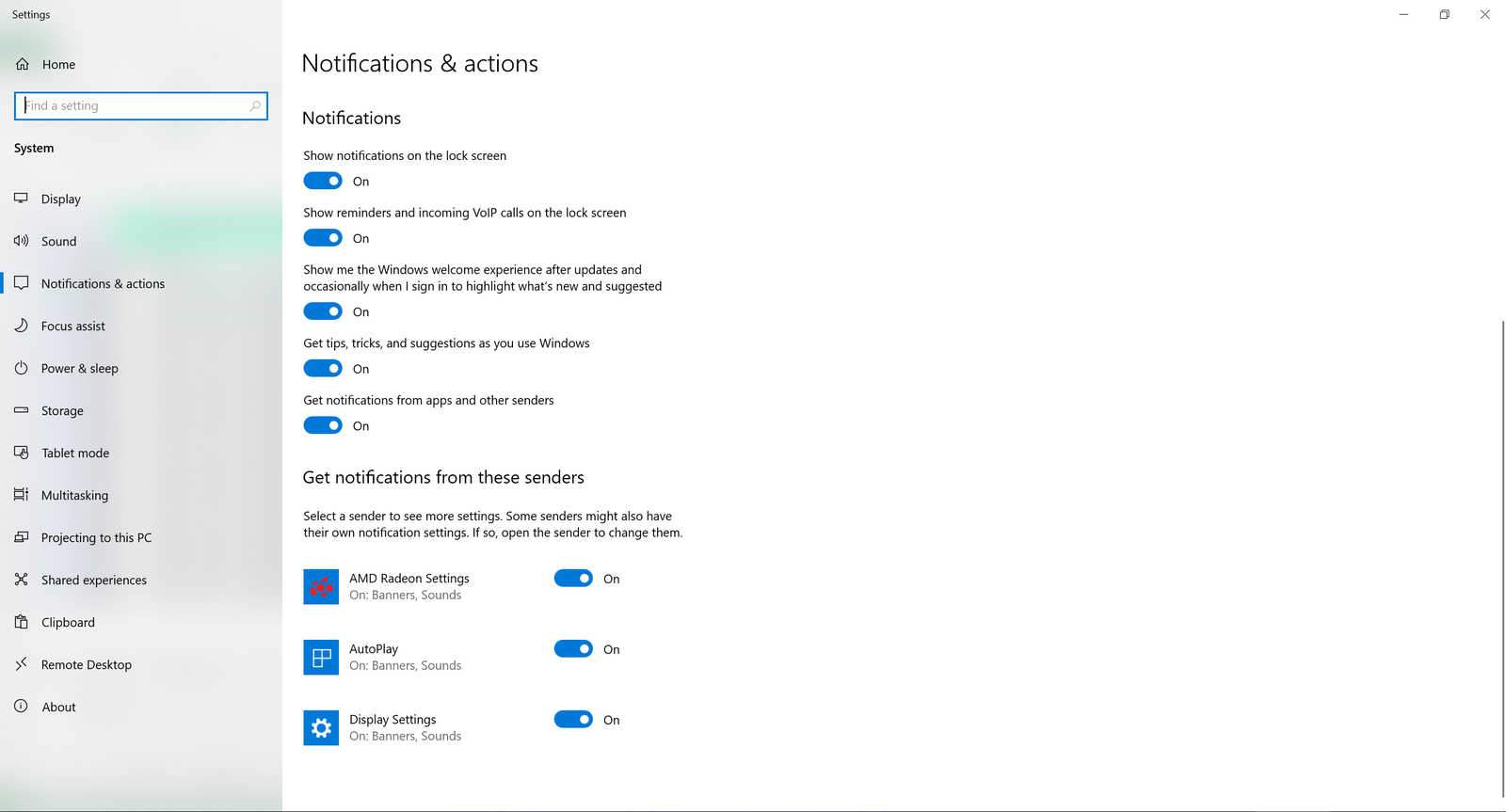How to Resolve Issues with Windows 10 Notifications Not Functioning
Notifications play a vital role in keeping you updated with app alerts, emails, calendar reminders, and system updates. However, it can be frustrating when Windows 10 notifications stop working. This guide will walk you through the steps to troubleshoot and resolve the issue effectively.
Common Causes of Notification Issues in Windows 10
Before diving into solutions, let’s identify the possible reasons behind notification failures:
- Focus Assist: A built-in feature that silences notifications when enabled.
- Misconfigured Settings: Notification settings might be turned off accidentally.
- System Glitches: Temporary software bugs can disrupt notifications.
- Outdated System or Drivers: An outdated Windows version or drivers can cause functionality issues.
- Third-Party Apps: Some programs might interfere with the notification system.
Steps to Fix Notifications Not Working in Windows 10
1. Check Notification Settings
Ensure notifications are enabled for your system and apps.
- Press Windows + I to open Settings.
- Go to System > Notifications & Actions.

- Check the following:
- Make sure Get notifications from apps and other senders is toggled ON.
- Scroll down to verify notifications are enabled for specific apps.

- Restart your computer and test if notifications work.
2. Disable Focus Assist
Focus Assist can block notifications to reduce distractions.
- Open Settings using Windows + I.
- Navigate to System > Focus Assist.

- Choose Off to disable Focus Assist.
- Ensure automatic rules like “During a presentation” or “At night” are turned off.
3. Check App Permissions
Sometimes, individual app permissions might block notifications.
- Open Settings.
- Go to Apps > Apps & Features.
- Select the app causing the issue and click Advanced options.

- Under App permissions, ensure notifications are allowed.
4. Restart Windows Explorer
Restarting the Windows Explorer process can resolve temporary glitches.
- Press Ctrl + Shift + Esc to open the Task Manager.

- Find Windows Explorer in the Processes tab.
- Right-click it and select Restart.
5. Update Windows
An outdated version of Windows can cause notification problems.
- Press Windows + I to open Settings.
- Go to Update & Security > Windows Update.

- Click Check for updates and install any available updates.
- Restart your computer after updates are installed.
6. Reinstall or Update Drivers
Faulty system drivers, especially for audio or display, may disrupt notifications.
- Open Device Manager:
- Press Windows + X and choose Device Manager.

- Press Windows + X and choose Device Manager.
- Expand categories like Sound, video, and game controllers or Display adapters.
- Right-click on the device and select Update driver.
- Choose Search automatically for drivers.
7. Reset Notification Settings
If the above methods don’t work, resetting notification settings can help.
- Open Settings.
- Go to System > Notifications & Actions.
- Toggle Get notifications from apps and other senders OFF, then back ON.
- Restart your system and test notifications.
8. Perform a Clean Boot
A clean boot helps identify if a third-party app is causing the problem.
- Press Windows + R, type
msconfig, and press Enter.

- In the System Configuration window, go to the Services tab.
- Check Hide all Microsoft services and click Disable all.
- Go to the Startup tab and open Task Manager.

- Disable all startup items and restart your computer.
After testing, enable services and apps one by one to find the culprit.
9. Re-register the Action Center
Re-registering the Action Center using PowerShell can fix broken notification services.
- Press Windows + X and select Windows PowerShell (Admin).

- Run the following command:
- Restart your computer after the command completes.
10. Run the Troubleshooter
Windows has a built-in troubleshooter to resolve notification issues.
- Open Settings.
- Navigate to Update & Security > Troubleshoot > Additional troubleshooters.

- Select Notifications (or Windows Store Apps) and click Run the troubleshooter.
- Follow the on-screen instructions to complete the process.
Additional Tips
- Check Notification Sounds: Ensure system sounds are not muted.
- Review Antivirus Settings: Some security software might block notifications.
- Reinstall Problematic Apps: If a specific app’s notifications fail, reinstall it.
Conclusion
Fixing Windows 10 notifications not working may involve multiple steps, from basic checks like disabling Focus Assist to advanced solutions like re-registering the Action Center. By following the methods outlined above, you should be able to resolve the issue and restore normal functionality. Keeping your system updated and regularly checking app permissions will also help prevent similar problems in the future.