Is dwm.exe Safe? How to Fix Desktop Window Manager Errors and High CPU Usage
dwm.exe (Desktop Window Manager) is an essential process in Windows that is responsible for managing and displaying the graphical effects of the Windows user interface, such as transparent windows, taskbar thumbnails, and high-resolution monitor support. While dwm.exe is a legitimate system process, it can occasionally cause issues such as high CPU usage or errors.
In this article, we will explore whether dwm.exe is safe, how to fix Desktop Window Manager errors, and what to do if dwm.exe is causing high CPU usage on your system.
What Is dwm.exe?
The Desktop Window Manager (dwm.exe) is a Windows system process that handles the graphical effects of Windows, such as transparency, live taskbar previews, and 3D window transitions. It uses your system’s GPU (Graphics Processing Unit) to render these effects smoothly. As a result, dwm.exe is crucial for the visual experience in Windows 10 and Windows 11.
Is dwm.exe Safe?
Yes, dwm.exe is a safe and legitimate Windows system process. It is located in the C:\Windows\System32 directory and is signed by Microsoft. However, malware can disguise itself as dwm.exe by using the same file name to avoid detection. If you suspect dwm.exe is behaving unusually or is located outside the System32 folder, you should run a virus scan.
Why Does dwm.exe Cause High CPU Usage?
In most cases, dwm.exe operates with minimal resource consumption. However, under certain circumstances, it may start using high CPU, memory, or GPU resources. Some common causes include:
- Outdated or corrupted graphics drivers.

- High system resolution or multiple displays.

- Malware or third-party software conflicts.
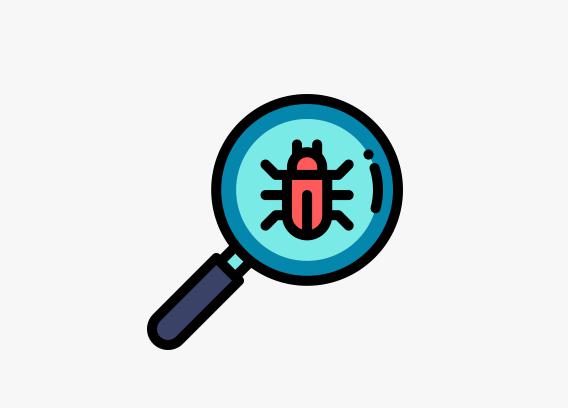
- Misconfigured Windows settings.
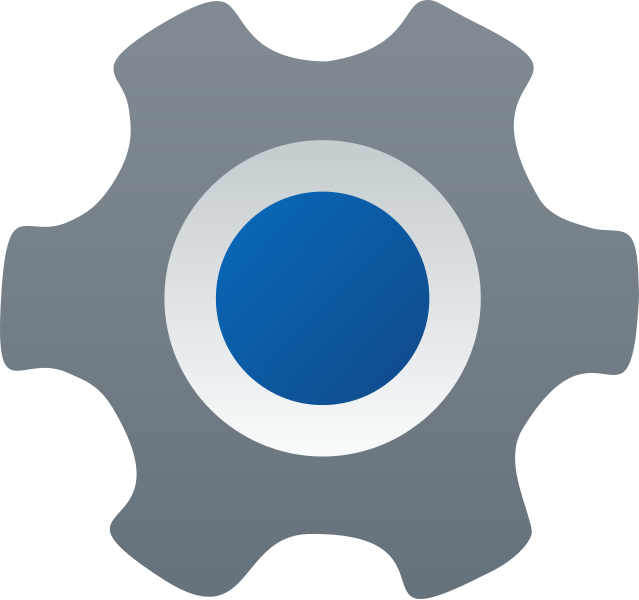
How to Fix dwm.exe High CPU Usage
Here are several methods to resolve dwm.exe high CPU usage and other related issues:
Solution 1: Restart Desktop Window Manager
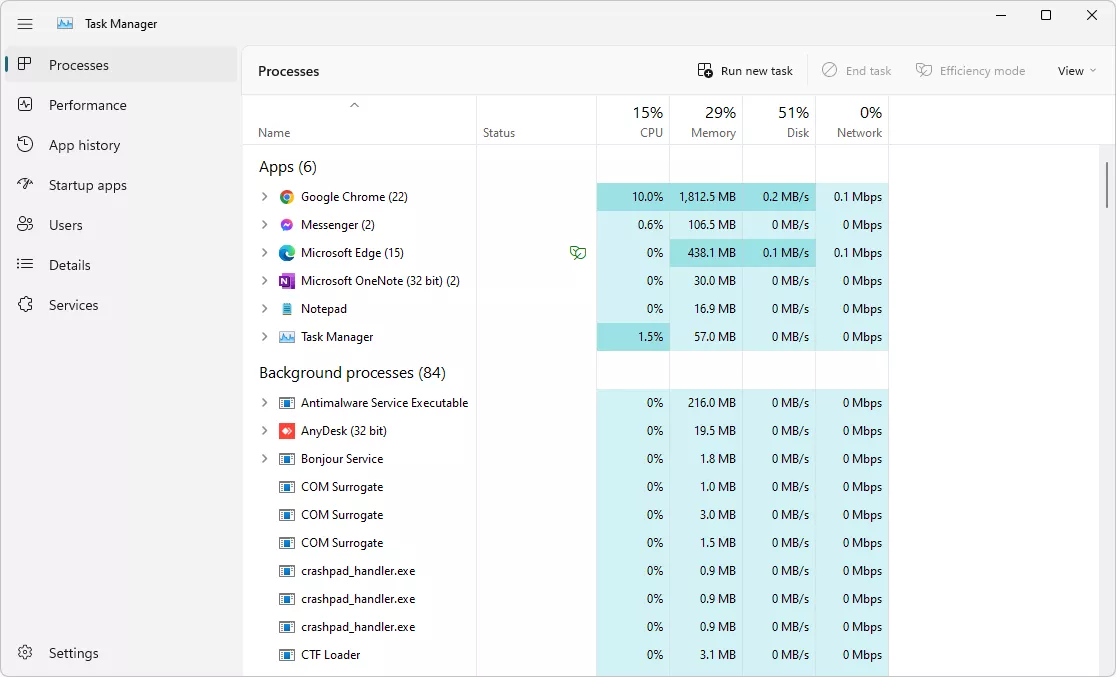
Sometimes, restarting the Desktop Window Manager process can resolve temporary glitches that cause high CPU usage.
Steps to Restart dwm.exe:
- Press
Ctrl + Shift + Escto open the Task Manager. - Under the Processes tab, scroll down and find Desktop Window Manager (dwm.exe).
- Right-click dwm.exe and select End Task.
- The process will automatically restart, and the CPU usage should return to normal.
Solution 2: Update Your Graphics Drivers
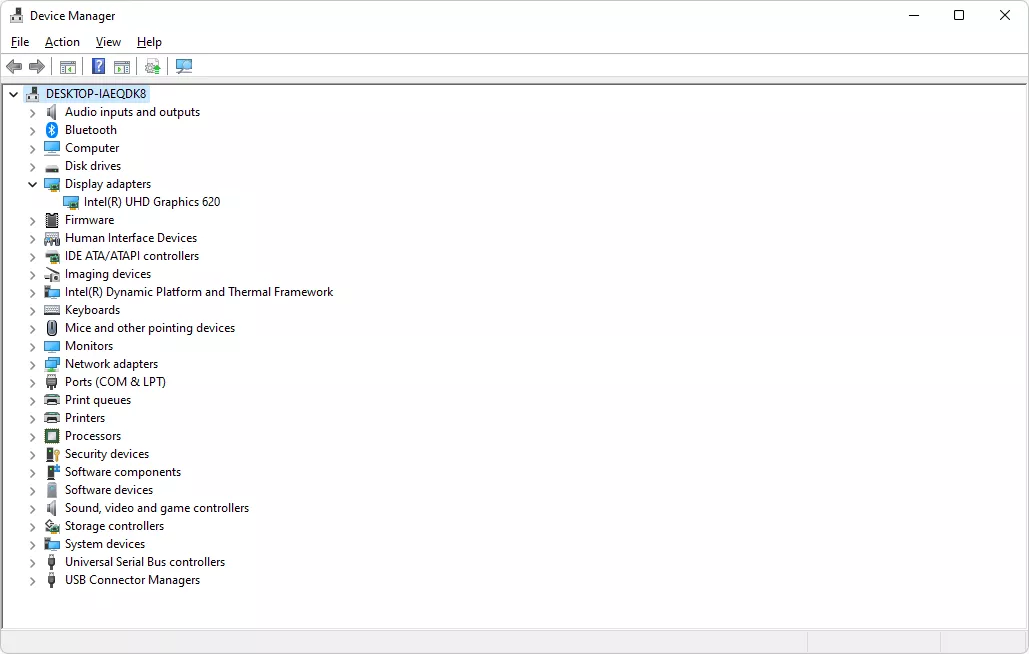
Outdated or corrupted graphics drivers can cause dwm.exe to use more CPU or GPU than necessary. Updating the drivers often solves the problem.
Steps to Update Graphics Drivers:
- Press
Windows + Xand select Device Manager. - In Device Manager, expand the Display adapters section.
- Right-click on your graphics card (e.g., NVIDIA, Intel, or AMD) and select Update driver.
- Choose Search automatically for updated driver software and follow the prompts to install any updates.
- Restart your computer to apply the changes.
Solution 3: Scan for Malware
Malware can sometimes disguise itself as system processes like dwm.exe, leading to high CPU usage. Running a virus scan can help detect and remove any malicious software.
Steps to Run a Malware Scan:
- Open Windows Security by pressing
Windows + Iand navigating to Update & Security > Windows Security. - Click Virus & threat protection.
- Choose Quick scan or Full scan to check for any malware.
- If any threats are detected, follow the instructions to quarantine or remove them.
Solution 4: Lower Visual Effects in Windows
If your system struggles to handle the graphical effects managed by dwm.exe, lowering the visual effects can reduce CPU and GPU usage.
Steps to Adjust Visual Effects:
- Press
Windows + Ito open Settings. - Go to System > Advanced system settings.
- Under the Performance section, click Settings.
- Select Adjust for best performance or choose Custom and uncheck any visual effects you don’t need (e.g., transparent windows).
- Click Apply and restart your computer.
Solution 5: Disable Hardware Acceleration
Disabling hardware acceleration can help reduce dwm.exe’s CPU usage, especially if your GPU is struggling to handle the graphical load.
Steps to Disable Hardware Acceleration:
- Press
Windows + Ito open Settings. - Go to System > Display > Advanced display settings.
- Click on Graphics settings.
- Toggle off Hardware-accelerated GPU scheduling.
- Restart your computer to apply the changes.
How to Prevent dwm.exe Errors
To avoid future issues with dwm.exe, you can take preventive measures such as:
- Regularly update your graphics drivers to ensure they are compatible with the latest Windows updates.
- Monitor system performance using Task Manager to identify any unusual activity.
- Avoid overloading your system by limiting the number of resource-intensive applications running simultaneously.
- Run periodic malware scans to protect your computer from malicious software that could disguise itself as system processes.
Conclusion
The dwm.exe process is a legitimate and essential part of Windows that manages graphical effects. However, it can sometimes lead to high CPU usage or errors due to outdated drivers, malware, or misconfigurations. By following the solutions in this guide, you can fix issues with Desktop Window Manager and restore normal performance to your system.
If the problem persists after trying these methods, consider contacting Microsoft Support or consulting a technician, as there may be hardware-related issues contributing to the problem.
