Is Wave Browser Safe or a Potential Threat? How to Uninstall It
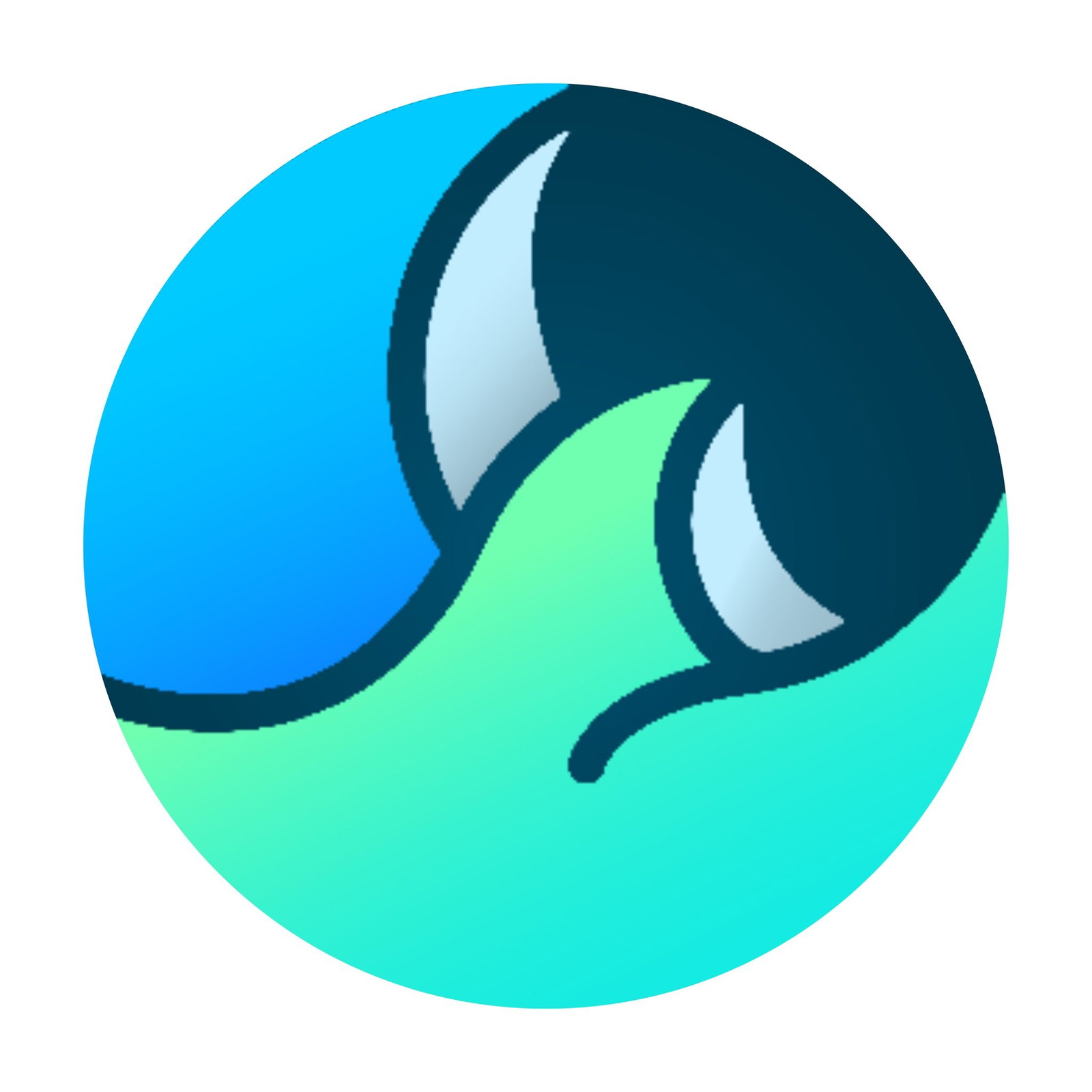
Wave Browser is an internet browser that has been flagged by many users and security experts as suspicious, with some labeling it as potentially unwanted software (PUP) or even malware. While it may present itself as a legitimate alternative to mainstream browsers like Chrome or Firefox, Wave Browser has raised concerns due to its aggressive behavior, data collection practices, and association with other unwanted software. This guide will discuss whether Wave Browser is safe and walk you through how to uninstall it effectively from your system.
What is Wave Browser?
Wave Browser is a Chromium-based web browser, meaning it’s built on the same framework as Google Chrome. While some users download it intentionally, others may find it installed on their system without clear consent. This usually happens when Wave Browser is bundled with free software from third-party websites, a tactic commonly used by potentially unwanted programs (PUPs).
Why is Wave Browser Considered Suspicious?
- Bundled with Other Software:
- Wave Browser often gets installed through software bundles without users’ explicit permission.
- Aggressive Data Collection:
- Many users report that Wave Browser collects browsing data without sufficient transparency about what is being collected and where it’s being sent.
- Difficult to Uninstall:
- Some users find that Wave Browser is not easy to remove, as it can persist or reinstall itself even after an uninstall attempt.
- Potential Security Threats:
- Wave Browser can open doors to other adware and malware due to its behavior and potential vulnerabilities.
Is Wave Browser Safe or Malware?
While Wave Browser is not officially classified as malware, it exhibits many characteristics of a potentially unwanted program (PUP). Its installation tactics, data collection practices, and association with adware raise significant concerns. Therefore, many security experts recommend uninstalling it if you find it on your system.
How to Uninstall Wave Browser: Step-by-Step Guide
If you find Wave Browser on your system and want to uninstall it, follow these steps carefully to ensure that it is completely removed.
Step 1: Uninstall Wave Browser via Control Panel

The first step in removing Wave Browser is to uninstall it from the Control Panel.
- Open Control Panel:
- Press
Win + S, type “Control Panel,” and hit Enter.
- Press
- Go to Programs and Features:
- In Control Panel, click on Programs > Programs and Features.
- Locate Wave Browser:
- Scroll through the list of installed programs to find Wave Browser.
- Uninstall the Program:
- Right-click on Wave Browser and select Uninstall.
Step 2: Remove Leftover Files and Folders
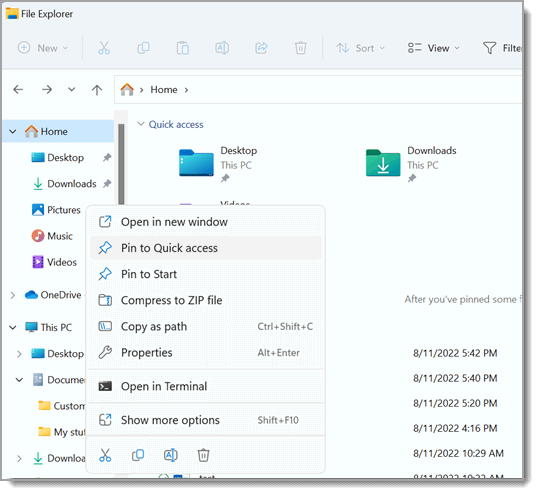
Even after uninstalling Wave Browser, some files and folders may remain on your computer.
- Open File Explorer:
- Press
Win + Eto open File Explorer.
- Press
- Go to Program Files:
- Navigate to
C:\Program FilesorC:\Program Files (x86).
- Navigate to
- Delete Wave Browser Folders:
- Look for any folders related to Wave Browser and delete them.
- Check AppData:
- Go to
C:\Users\[YourUsername]\AppData\LocalandC:\Users\[YourUsername]\AppData\Roamingto remove any Wave Browser-related folders.
Note: The AppData folder is hidden by default. To view it, click on the View tab in File Explorer and check the box for Hidden items.
- Go to
Step 3: Remove Wave Browser from Startup Programs
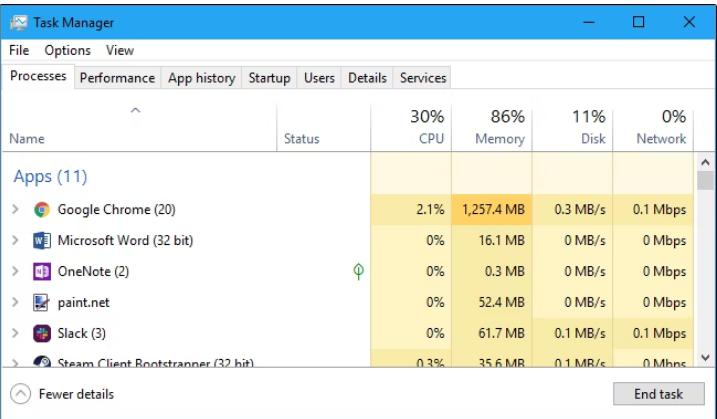
Wave Browser might set itself to launch automatically when your system starts. You can disable this via Task Manager.
- Open Task Manager:
- Press
Ctrl + Shift + Escto open Task Manager.
- Press
- Go to the Startup Tab:
- In the Task Manager window, click on the Startup tab.
- Disable Wave Browser:
- If you see Wave Browser in the list of startup programs, right-click on it and select Disable.
Step 4: Scan for Malware Using Anti-Malware Software
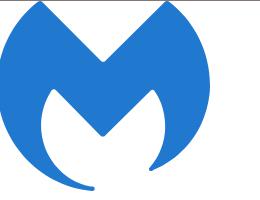
Wave Browser may leave behind traces that require a thorough scan to detect and remove. Use a trusted anti-malware tool to ensure that your system is clean.
- Download Malwarebytes:
- Go to Malwarebytes’ official website and download the free version.
- Install and Run a Scan:
- Install Malwarebytes and run a Full System Scan to detect any leftover files or malware.
- Remove Detected Threats:
- If Malwarebytes finds any threats, follow the prompts to remove them.
Step 5: Reset Web Browser Settings
If Wave Browser has changed your default browser settings, such as your homepage or search engine, you should reset these settings to ensure a clean browsing experience.
For Google Chrome:
- Open Chrome Settings:
- Click on the three dots in the upper-right corner of Chrome and select Settings.
- Scroll Down to Advanced:
- Scroll down and click on Advanced to expand more options.
- Reset Settings:
- Under the Reset and clean up section, click Restore settings to their original defaults.
For Firefox:
- Open Firefox Settings:
- Click on the three horizontal lines in the upper-right corner and select Help > More Troubleshooting Information.
- Click on Refresh Firefox:
- Under Give Firefox a tune-up, click Refresh Firefox.
Conclusion
Wave Browser is often considered a potentially unwanted program due to its behavior, data collection, and installation tactics. While it may not be classified as outright malware, it poses enough risks that users are advised to uninstall it. By following this guide, you can effectively remove Wave Browser and any associated files, ensuring that your system remains safe and secure. Additionally, running a malware scan will help ensure that no remnants of the software are left behind.
