How to Resolve the Issue of Volume Mixer Not Opening in Windows 11
The Volume Mixer is an essential tool in Windows 11 that allows users to control the sound levels for different applications. However, sometimes users encounter issues where the Volume Mixer refuses to open. This guide will cover several methods to troubleshoot and resolve the problem, ensuring you can easily manage your system’s sound settings.
1. Restart Windows Explorer

One of the easiest solutions to try when the Volume Mixer isn’t opening is to restart Windows Explorer. This process refreshes the taskbar and system tray, which often resolves minor glitches like this one.
Steps:
- Press Ctrl + Shift + Esc to open the Task Manager.
- Scroll down and find Windows Explorer in the list of processes.
- Right-click on Windows Explorer and select Restart.
Once restarted, try opening the Volume Mixer again by right-clicking on the sound icon in the taskbar.
2. Run the Audio Troubleshooter
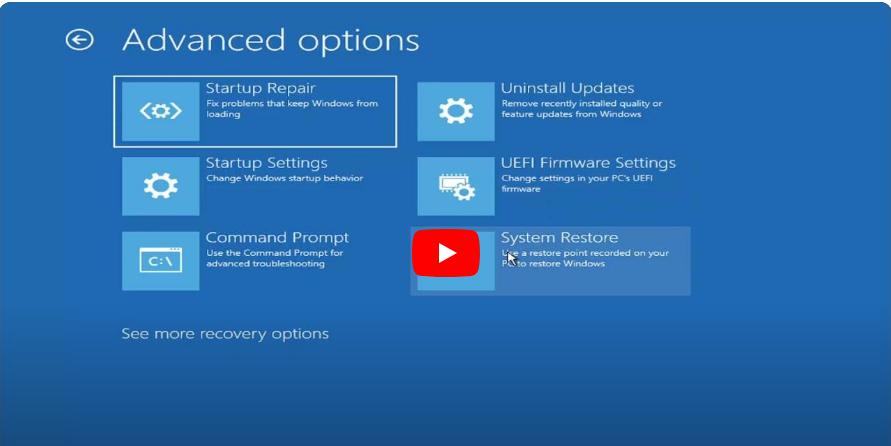
Windows 11 has a built-in troubleshooter that can automatically detect and fix issues related to audio devices. Running this troubleshooter might resolve problems with the Volume Mixer.
Steps:
- Open Settings by pressing Windows + I.
- Navigate to System > Troubleshoot > Other troubleshooters.
- Scroll down to Playing Audio and click Run.
Follow the on-screen instructions, and Windows will attempt to detect and fix any issues with the audio system.
3. Update Your Audio Driver
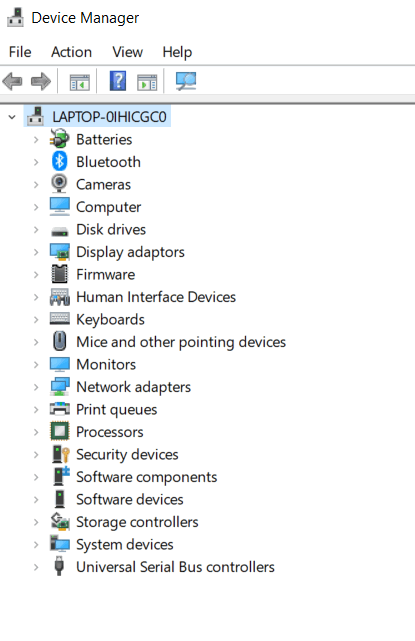
An outdated or corrupt audio driver can sometimes cause the Volume Mixer to malfunction. Updating the audio driver might resolve the issue.
Steps:
- Press Windows + X and select Device Manager from the menu.
- Expand the Sound, video, and game controllers section.
- Right-click your audio device and choose Update driver.
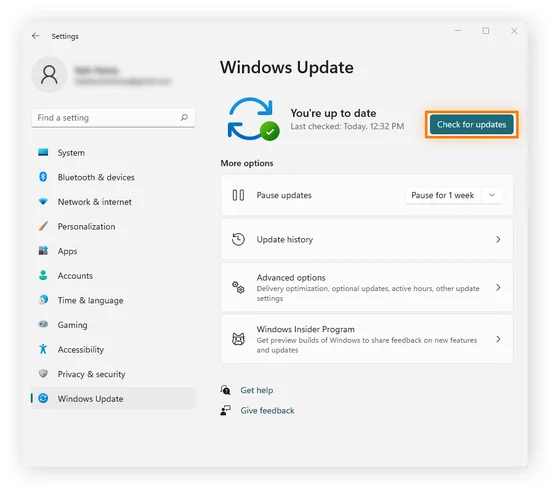
- Select Search automatically for drivers. Windows will look for and install any available updates.
If no updates are found, you may also visit the manufacturer’s website to download and install the latest driver manually.
4. Restart the Windows Audio Service

Another effective solution is to restart the Windows Audio Service, which is responsible for managing audio on your system.
Steps:
- Press Windows + R to open the Run dialog.
- Type services.msc and press Enter.
- In the Services window, scroll down and find Windows Audio.
- Right-click on Windows Audio and select Restart.
Once restarted, check if the Volume Mixer is now functioning correctly.
5. Use the SFC and DISM Tools
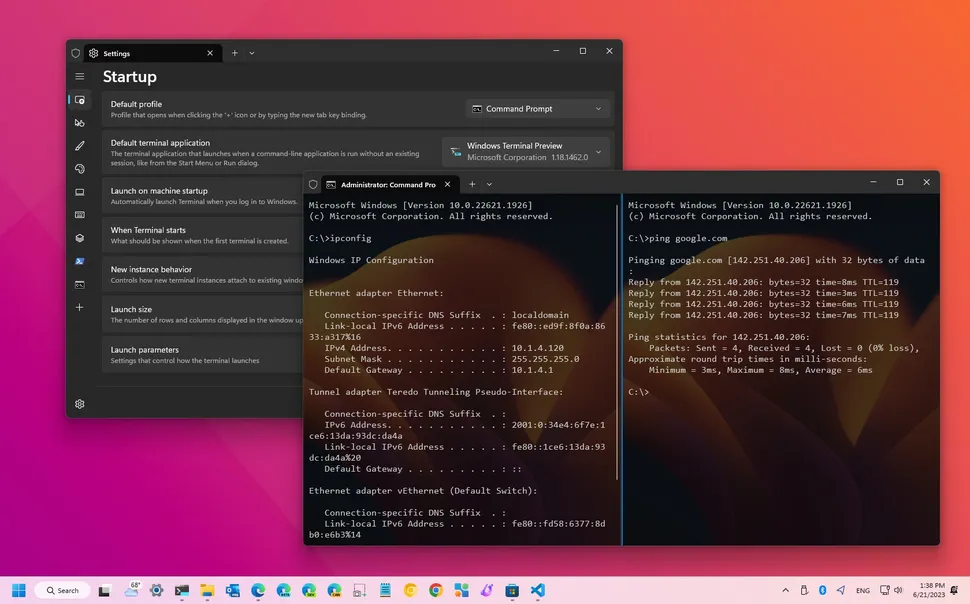
Corrupted system files may cause the Volume Mixer to stop working. Running the System File Checker (SFC) and DISM tools can repair these files and restore the normal functioning of your system.
Steps for SFC:
- Press Windows + X and choose Windows Terminal (Admin).
- Type the following command and press Enter:
bash
sfc /scannow
Let the scan complete, and it will automatically repair any corrupted files.
Steps for DISM:
- In the same terminal window, type the following commands one by one:
mathematica
DISM /Online /Cleanup-Image /CheckHealth
DISM /Online /Cleanup-Image /ScanHealth
DISM /Online /Cleanup-Image /RestoreHealth
After running these tools, restart your computer and see if the Volume Mixer issue is resolved.
6. Reinstall Audio Drivers
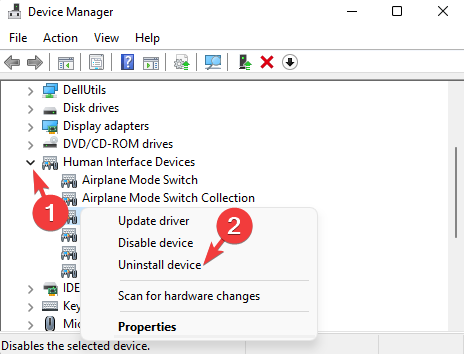
If updating the drivers didn’t work, reinstalling them might fix the issue by eliminating any existing driver conflicts or corrupt files.
Steps:
- Open Device Manager by pressing Windows + X and selecting it from the list.
- Expand the Sound, video, and game controllers section.
- Right-click on your audio device and select Uninstall device.
- Restart your PC. Windows will automatically reinstall the necessary drivers.
Once the drivers are reinstalled, check if the Volume Mixer is now accessible.
7. Perform a Windows Update
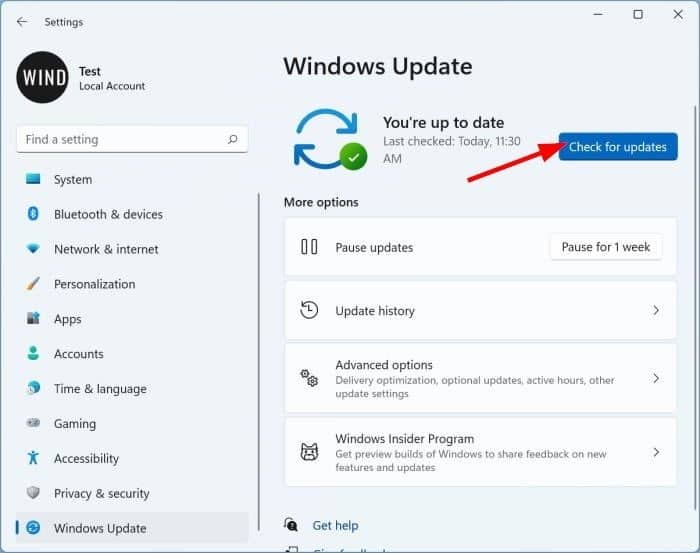
Occasionally, issues with system features like the Volume Mixer can be resolved through a Windows update. Ensuring that your Windows 11 system is up to date might fix the problem.
Steps:
- Open Settings by pressing Windows + I.
- Go to Windows Update and click Check for updates.
If any updates are available, install them and restart your computer.
Conclusion
The “Volume Mixer not opening” issue in Windows 11 can be frustrating, but following the troubleshooting steps outlined above will likely resolve the problem. Whether it’s a minor glitch that can be fixed by restarting Windows Explorer or a more in-depth issue requiring driver updates or system repairs, there are multiple methods to restore the functionality of the Volume Mixer.
By taking the time to troubleshoot, you’ll be able to regain control of your system’s audio settings and continue using Windows 11 without further disruption.
