How to Utilize Product Keys in Microsoft Office
When you purchase Microsoft Office, you receive a product key—a unique 25-character alphanumeric code used to activate your Office software. Proper activation ensures that you have access to all features and that your copy of Office is genuine. This guide explains how to use your product keys to activate Microsoft Office, covering steps for online activation and troubleshooting common issues.
Understanding Microsoft Office Product Keys
What Is a Product Key?
A product key is a 25-character code typically formatted as:
XXXXX-XXXXX-XXXXX-XXXXX-XXXXX
Where to Find Your Product Key
- Physical Purchase: Check the inside of the packaging or the card included with your purchase.

- Digital Purchase: The product key is usually in the confirmation email from Microsoft.
- Preinstalled Office: For preloaded Office software, the product key may be included with your computer’s documentation or provided via the manufacturer.
Step 1: Install Microsoft Office
Before you can activate Office, you need to install the software. Use your Office CD, ISO file, or download it directly from the Microsoft website.
- Insert the installation media or run the downloaded setup file.
- Follow the prompts to install Office on your device.
Step 2: Enter the Product Key During Installation
When prompted during installation:
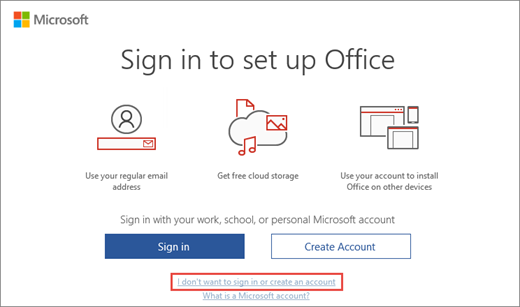
- Type your 25-character product key in the provided box.
- Double-check for typos, as incorrect entries will result in activation errors.
- Click Next to continue the installation process.
Step 3: Activating Microsoft Office After Installation
Once Office is installed, you need to activate it to access all features.
Online Activation
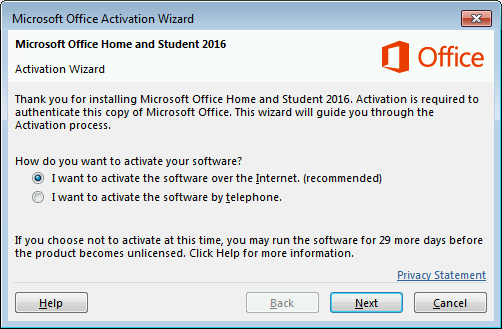
- Open any Office application, such as Word or Excel.
- If prompted, enter your product key.
- Follow the on-screen instructions to activate Office using your internet connection.
Telephone Activation
- Select the option to activate by phone.
- Call the activation center number displayed on your screen.
- Provide the requested information and enter the confirmation code given by the representative.
Step 4: Using Your Product Key with Microsoft Account
Linking your product key to your Microsoft account makes it easier to reinstall Office in the future.
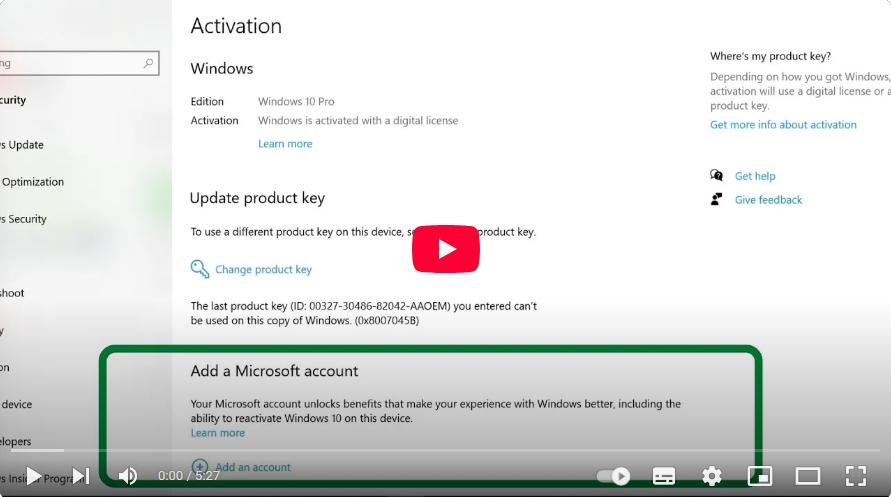
- Go to the Microsoft Office Setup page.
- Sign in with your Microsoft account or create one if you don’t have one.
- Enter your product key when prompted.
- Follow the steps to link the key to your account.
Common Errors and How to Fix Them
Invalid Product Key
- Cause: Typing errors or using a key for the wrong version of Office.
- Solution: Double-check the key and ensure it matches your version of Office.
Product Key Already in Use
- Cause: The key is tied to a specific account or has already been activated on another device.
- Solution: Check the Microsoft account associated with the key and log in to use the software.
Activation Limit Reached
- Cause: The key has been used on the maximum number of devices allowed.
- Solution: Deactivate Office on an old device to free up a license.
Tips for Managing Your Product Key
- Keep It Safe: Store your product key in a secure location to prevent loss.
- Link to Microsoft Account: This eliminates the need to keep a physical copy of the key.
- Check Compatibility: Ensure your product key matches your Office version and edition (e.g., Home, Professional).
Conclusion
Using your product key to activate Microsoft Office is a straightforward process when you follow these steps. Proper activation ensures full functionality and access to all Office features. By linking your key to your Microsoft account, you can simplify future installations and protect your purchase.
With your product key activated, you’re ready to take advantage of the productivity tools Microsoft Office has to offer.
