How to Resolve USB Device Not Detected Issue
One of the most common hardware issues faced by users is the USB device not recognized error. Whether you’re trying to connect a flash drive, external hard drive, keyboard, or mouse, encountering this error can be frustrating. Fortunately, there are several methods to troubleshoot and fix this issue.
In this guide, we will explore various solutions to resolve the “USB device not recognized” error on Windows, step by step, and get your USB devices functioning again.
Common Causes of USB Device Not Recognized Error
Before jumping into the fixes, it’s helpful to understand why this issue occurs. Some common causes include:
- Corrupted USB drivers
- Faulty USB ports
- Issues with power management
- USB device malfunction
- Conflicts between multiple connected devices
Method 1: Disconnect and Reconnect the USB Device

The simplest fix is to disconnect and reconnect the USB device. Often, this resolves the problem if the device wasn’t properly connected or if the USB port wasn’t initialized correctly.
Steps to Reconnect Your USB Device:
- Unplug the USB device from your computer.
- Wait for about 10 seconds, and then plug it back into the same port or try a different USB port.
If the USB device still isn’t recognized, move on to the next solutions.
Method 2: Restart Your Computer

A restart can often resolve temporary software glitches that may be causing the issue. Restarting your computer resets the USB drivers and could fix the problem.
Steps to Restart Your Computer:
- Save your work and close all open programs.
- Click on the Start menu, select the Power icon, and choose Restart.
Once the computer has restarted, plug your USB device back in and check if it is recognized.
Method 3: Update USB Drivers
Outdated or corrupted USB drivers are one of the most common causes of USB recognition problems. Updating the drivers can help restore functionality.
Steps to Update USB Drivers:
- Open Device Manager:
- Press
Windows + Xand choose Device Manager from the menu.
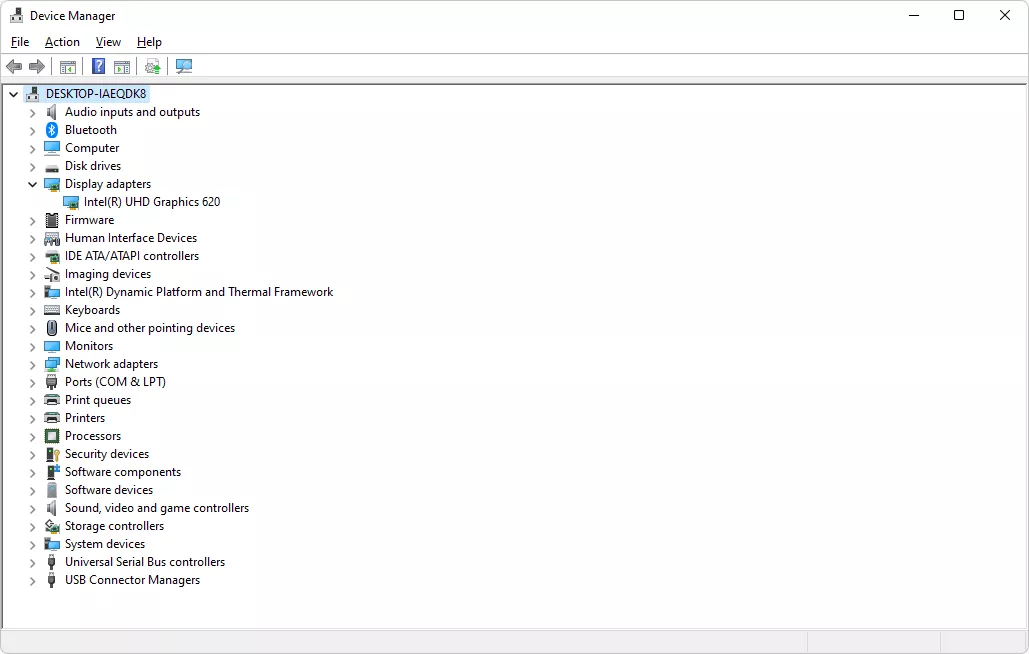
- Press
- Locate Universal Serial Bus Controllers:
- Scroll down and expand Universal Serial Bus controllers to view all connected USB devices.
- Update the Driver:
- Right-click on the USB device showing an error (indicated by a yellow warning icon) and select Update driver.

- Search Automatically for Drivers:
- In the pop-up window, choose Search automatically for updated driver software. Windows will search for and install any available driver updates.
After the update, restart your computer and try reconnecting the USB device.
Method 4: Disable USB Selective Suspend Setting
Windows has a USB selective suspend feature that allows the system to conserve power by turning off USB devices when they’re not in use. Disabling this feature can sometimes resolve recognition issues.
Steps to Disable USB Selective Suspend:
- Open Power Options:
- Press
Windows + Sand type Power & sleep settings, then select it.

- Press
- Additional Power Settings:
- On the right, click Additional power settings.
- Change Plan Settings:
- Click on Change plan settings next to your selected power plan, and then choose Change advanced power settings.
- Disable USB Selective Suspend:
- In the power options window, expand USB settings > USB selective suspend setting, and set it to Disabled.

- Apply and Restart:
- Click Apply, then OK. Restart your computer and check if the USB device is recognized.
Method 5: Uninstall and Reinstall USB Controllers
Uninstalling and reinstalling USB controllers can refresh the USB ports and resolve any driver conflicts.
Steps to Uninstall and Reinstall USB Controllers:
- Open Device Manager:
- Press
Windows + Xand select Device Manager.
- Press
- Uninstall USB Controllers:
- Expand Universal Serial Bus controllers.
- Right-click each USB Root Hub or Host Controller and select Uninstall.
- Restart Your Computer:
- Once all USB controllers are uninstalled, restart your computer. Windows will automatically reinstall the USB controllers.
Method 6: Check the USB Device on Another Computer
If the above methods don’t work, the problem might be with the USB device itself. To rule this out, try connecting the USB device to another computer.
- If it works on another computer, the issue may be with your current system’s USB ports.
- If it doesn’t work on another device, the USB hardware might be faulty, and you may need to replace it.
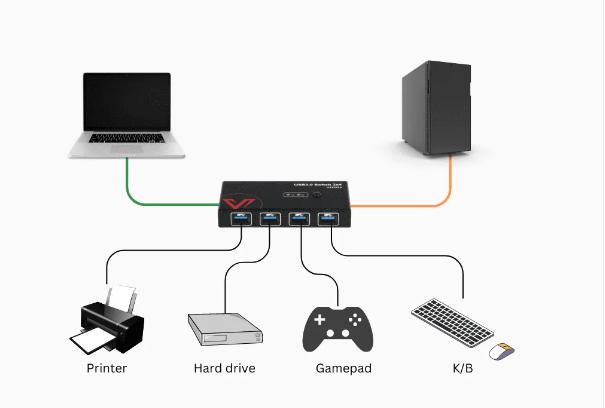
Method 7: Check for Windows Updates
Ensuring that your Windows operating system is up to date can fix a variety of hardware and software issues, including USB recognition problems.
Steps to Check for Windows Updates:
- Open Windows Settings:
- Press
Windows + Ito open Settings.
- Press
- Go to Update & Security:
- Click on Update & Security.
- Check for Updates:
- In the Windows Update section, click Check for updates. If any updates are available, download and install them.

After updating, restart your computer and check whether the USB device is now recognized.
Conclusion
Fixing the USB device not recognized error on Windows involves a series of troubleshooting steps, ranging from simple fixes like reconnecting the device or restarting the computer to more advanced solutions like updating drivers or disabling power management settings. By following the steps outlined in this guide, you should be able to resolve the issue and get your USB device functioning again.
If none of the methods work, consider testing the USB device on another computer or seeking professional assistance, as the device may be damaged.
