Guide to Updating Device Drivers on Windows 10
Keeping your device drivers up to date is essential for maintaining optimal performance and compatibility on your Windows 10 system. Drivers are software components that allow your hardware devices, such as printers, graphic cards, and network adapters, to communicate with your operating system. This guide will walk you through various methods to update your device drivers effectively.
Why Updating Device Drivers is Important
Updated drivers can resolve compatibility issues, improve system stability, enhance performance, and fix bugs. Outdated drivers can lead to errors, crashes, or device malfunctions.
Methods to Update Device Drivers in Windows 10
1. Update Drivers via Windows Update
Windows 10 often includes driver updates as part of its Windows Update service. Follow these steps:
- Open Settings by pressing
Win + I. - Navigate to Update & Security > Windows Update.
- Click Check for updates. If driver updates are available, they will be downloaded and installed automatically.
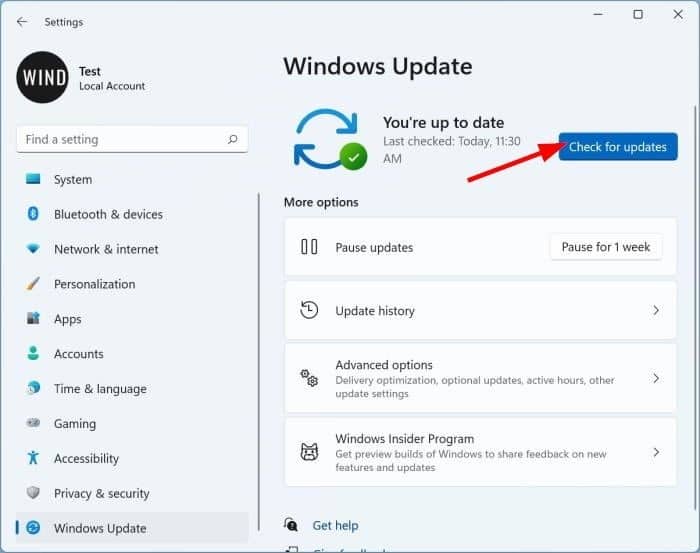
2. Update Drivers Using Device Manager
Device Manager is a built-in tool for managing hardware and their associated drivers.
- Press
Win + Xand select Device Manager. - Locate the device you want to update (e.g., Display adapters for graphics drivers).
- Right-click on the device and choose Update driver.
- Select Search automatically for drivers. Windows will look for the latest driver online.
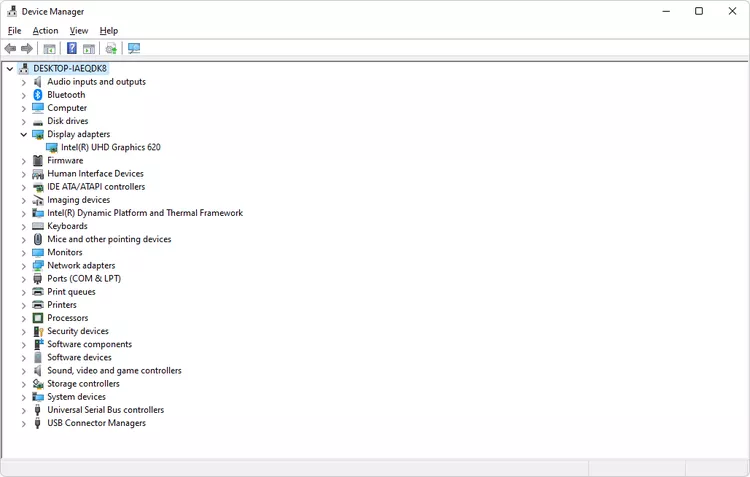
3. Download Drivers from the Manufacturer’s Website
If Windows cannot find the updated driver, visit the hardware manufacturer’s website for the latest version. Here’s how:
- Identify your hardware’s make and model by checking Device Manager or the manufacturer’s documentation.
- Go to the official website (e.g., Dell, HP, NVIDIA, Intel).
- Navigate to the Support or Drivers section.
- Search for your device model and download the appropriate driver for your Windows version.
- Run the downloaded file and follow the installation instructions.
4. Use a Driver Update Tool
Third-party driver updater tools can simplify the process of keeping all drivers updated. Popular tools include:
- Driver Booster
- Snappy Driver Installer
- Driver Easy
- Download and install a trusted driver updater tool.
- Scan your system for outdated drivers.
- Select the drivers you want to update and follow the prompts.
Caution: Use only reputable tools to avoid installing malicious software.
5. Update Drivers via Command Line
For advanced users, Windows includes tools like PnPUtil for managing drivers via the Command Prompt or PowerShell.
- Open Command Prompt with administrative privileges.
- Run the following command to list all installed drivers:
- Use additional commands to update drivers as needed.
Troubleshooting Common Issues
Problem: Driver Update Fails
- Solution: Roll back to the previous version by navigating to Device Manager > Right-click the device > Properties > Driver tab > Roll Back Driver.
Problem: Device Still Not Working After Update
- Solution: Check if the device is compatible with your system or reinstall the driver.
Problem: Drivers Missing After Windows Update
- Solution: Manually reinstall drivers from the manufacturer’s website.
Tips for Maintaining Updated Drivers
- Enable Automatic Updates:
- Ensure Windows Update is enabled to receive automatic driver updates.
- Regularly Check Manufacturer Websites:
- For critical hardware like graphics cards or network adapters, check the manufacturer’s website periodically.
- Create a Restore Point:
- Before making major driver updates, create a system restore point for safety.
Conclusion
Updating device drivers in Windows 10 is a straightforward process that can significantly improve your system’s performance and stability. By using the methods outlined in this guide, such as Windows Update, Device Manager, or downloading drivers directly from the manufacturer, you can ensure your hardware devices are running smoothly. Regular maintenance of drivers will save you from potential issues and extend the lifespan of your devices.
