How to Update Your Apple ID Password on Any Device
Your Apple ID is crucial to accessing Apple services such as iCloud, the App Store, iTunes, and more. Keeping your Apple ID password secure and updated is essential to maintaining the safety of your personal data. Whether you’ve forgotten your password or just want to update it for security reasons, this guide will walk you through how to change your Apple ID password on any device, including iPhone, iPad, Mac, and web browser.
Why You Should Change Your Apple ID Password
There are several reasons you may want to change your Apple ID password:
- Security: If your password is old or has been compromised, updating it ensures your account stays safe.
- Account Access Issues: If you’re having trouble logging in or suspect unauthorized access, changing your password can resolve these problems.
- Personal Preference: You might want to periodically change your password as part of your security routine.
Requirements for an Apple ID Password
Before you proceed, it’s important to note Apple’s password requirements. Your Apple ID password must:
- Be at least 8 characters long.
- Include at least one uppercase letter, one lowercase letter, and one number.
- Avoid using the same character three times in a row.
- Not be a password you’ve used in the past year.
How to Change Your Apple ID Password on an iPhone or iPad
If you have an iPhone or iPad, changing your Apple ID password can be done directly from your device’s settings.
Steps to Change Apple ID Password on iPhone/iPad:

- Open Settings:
- Unlock your device and tap on the Settings app.
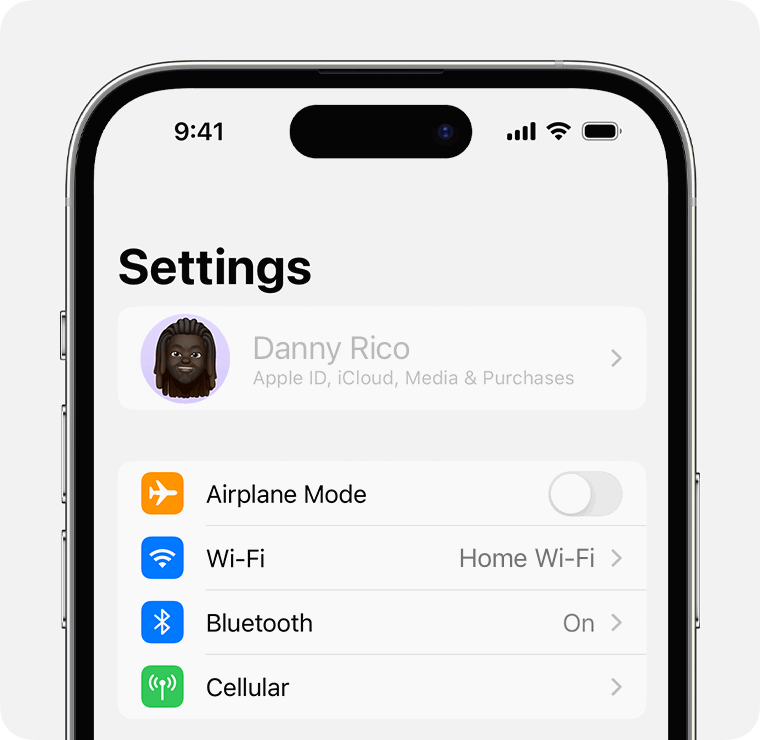
- Go to Apple ID Settings:
- At the top of the Settings menu, tap on your name to open your Apple ID settings.
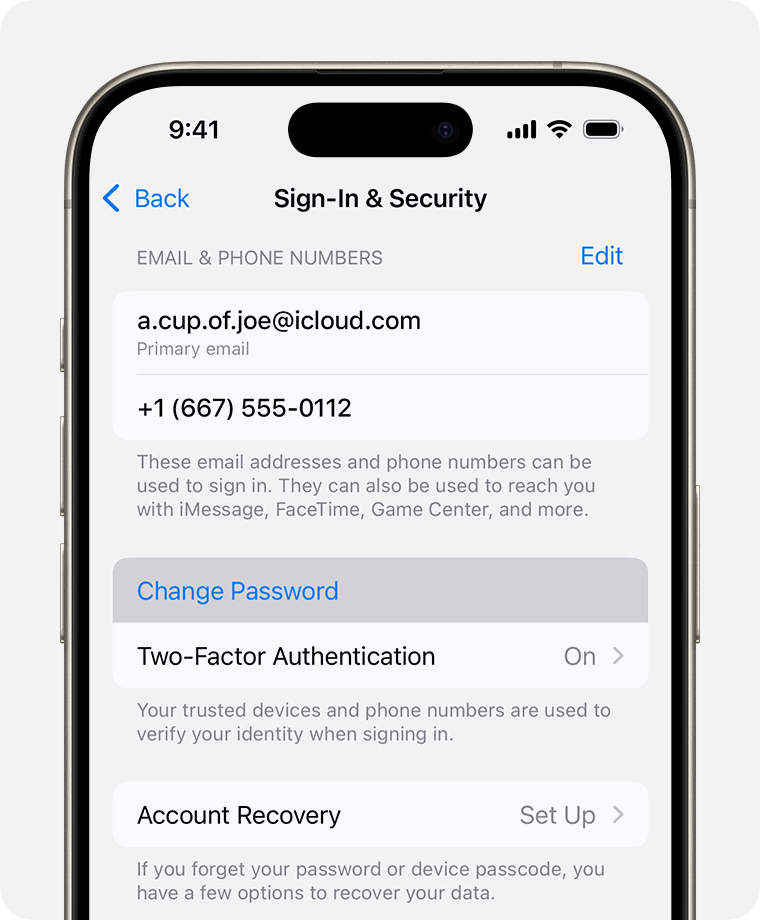
- Access Password & Security:
- In the Apple ID settings, tap on Password & Security.
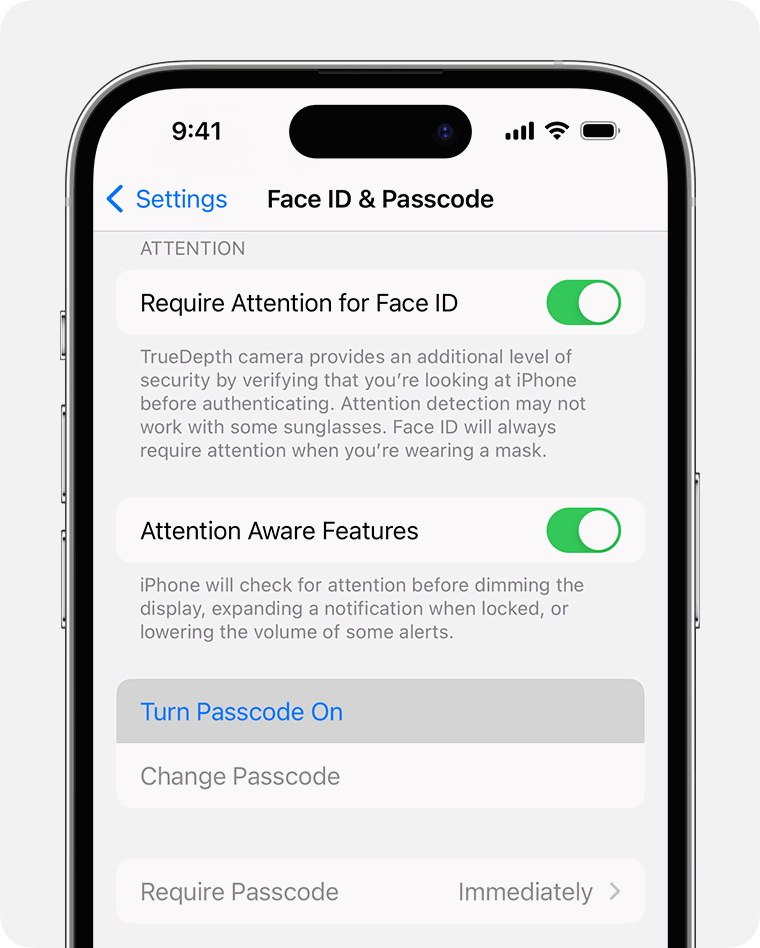
- Change Password:
- Tap Change Password. You will be asked to enter your device passcode if one is set.
- Enter New Password:
- Enter your new Apple ID password and confirm it by typing it again. Once done, tap Change to finalize the update.
- Sign in Again:
- After changing the password, you may need to sign back into your Apple ID on other devices, such as your Mac or iPad.
How to Change Your Apple ID Password on a Mac
If you’re using a Mac, you can change your Apple ID password through System Preferences.
Steps to Change Apple ID Password on Mac:
- Open System Preferences:
- Click the Apple icon in the top-left corner of your screen and select System Preferences.
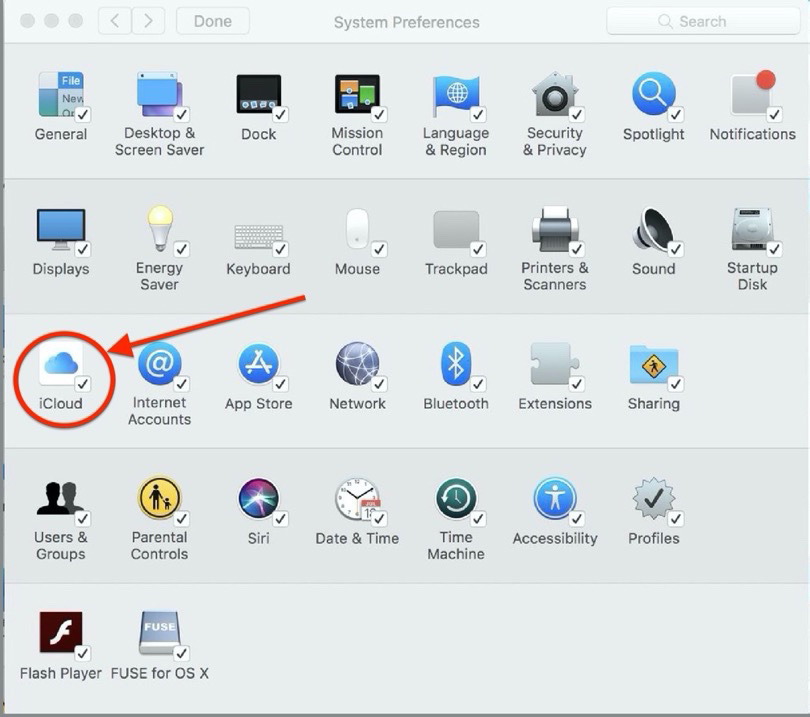
- Go to Apple ID Settings:
- In System Preferences, click on Apple ID.
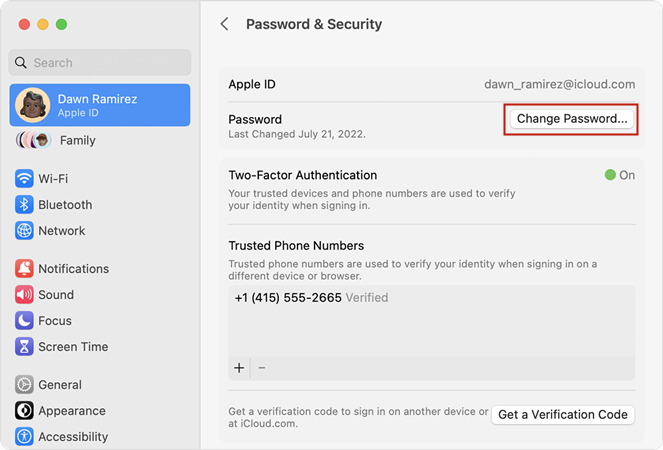
- Access Password & Security:
- In the sidebar, select Password & Security.
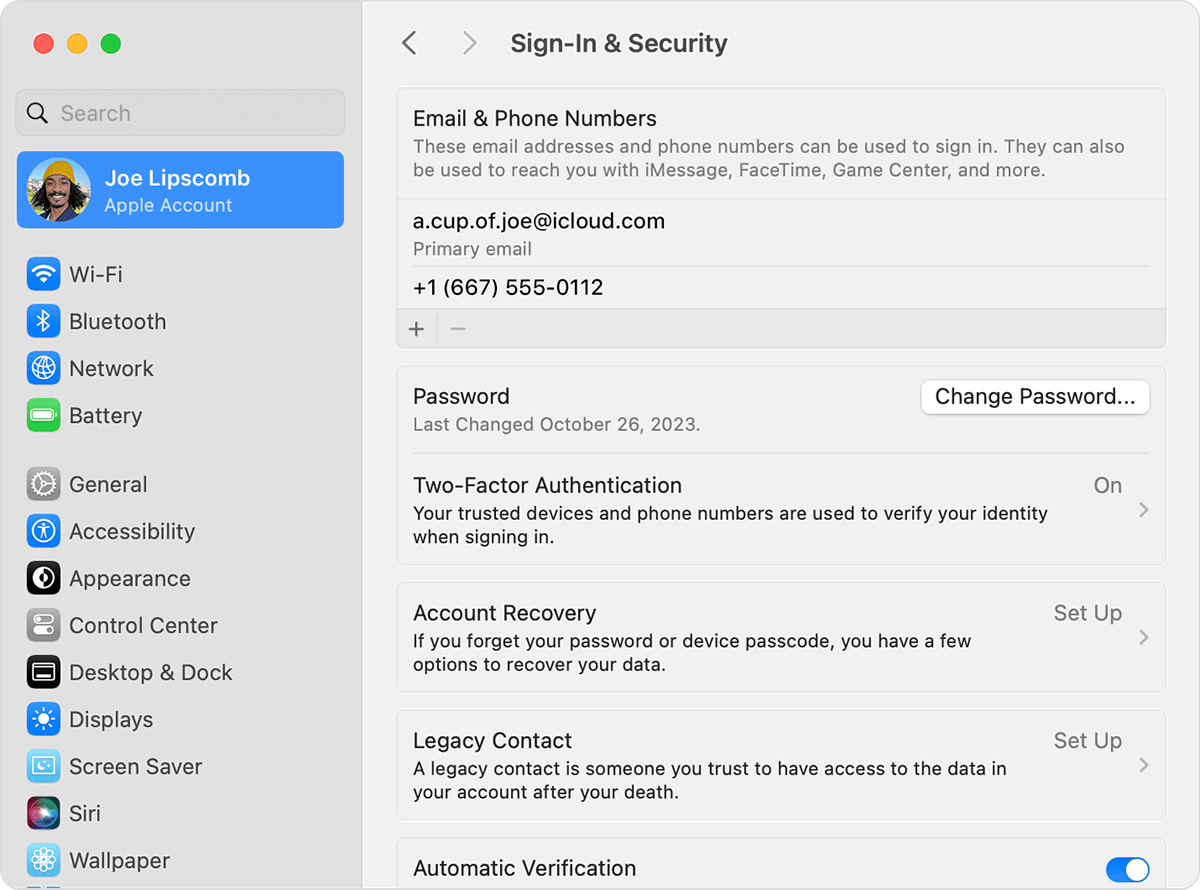
- Click Change Password:
- Click Change Password and enter your Mac’s login password to authenticate the change.
- Enter and Confirm New Password:
- Type your new password and confirm it by entering it again. Click Change to complete the process.
How to Change Your Apple ID Password Using a Web Browser
If you don’t have access to an Apple device, you can still change your Apple ID password using any web browser on your computer or phone.
Steps to Change Apple ID Password via Browser:

- Go to the Apple ID Website:
- Open a web browser and go to the official Apple ID website: appleid.apple.com.
- Sign In to Your Apple ID:
- Enter your Apple ID email and password to log into your account.
- Go to Security Settings:
- Once signed in, click on Security in the sidebar.
- Change Your Password:
- Under Password, click Change Password.
- Enter and Confirm Your New Password:
- Follow the prompts to enter your current password and set a new one. Confirm your new password and click Save Changes.
How to Change Your Apple ID Password on Apple Watch
If you’re using an Apple Watch, you’ll need to change the Apple ID password using a connected device, such as your iPhone or Mac, as outlined above. The Apple Watch itself does not offer a direct way to change the Apple ID password.
What to Do if You Forgot Your Apple ID Password
If you’ve forgotten your Apple ID password and can’t log in, you can reset your password using Apple’s account recovery process.
Steps to Reset Apple ID Password:
- Go to the Apple ID Website:
- On your browser, visit the Apple ID website at appleid.apple.com.
- Click Forgot Apple ID or Password:
- On the login page, click Forgot Apple ID or password.
- Enter Your Apple ID:
- Type your Apple ID email and follow the instructions to reset your password via email or security questions.
Conclusion
Changing your Apple ID password is a simple process that can be done on any device. Whether you’re using an iPhone, iPad, Mac, or web browser, following these steps will help you update your password to ensure your account remains secure. Always remember to create a strong password and enable two-factor authentication for added protection.
By regularly updating your password, you’ll keep your Apple account safe from unauthorized access while still enjoying seamless integration across your Apple devices.
