How to Update the Product Key for Microsoft Office 2013
Changing the product key for Microsoft Office 2013 is a straightforward process, but it’s important to follow the correct steps to ensure that the new key is activated properly. Whether you’re upgrading your version of Office or resolving issues with your original product key, this guide will help you through the process.
Step 1: Open Microsoft Office Application
- Begin by opening any Microsoft Office application, such as Word, Excel, or PowerPoint.
- You can do this by clicking the Start menu, typing the name of the application (e.g., Word), and selecting it from the list.
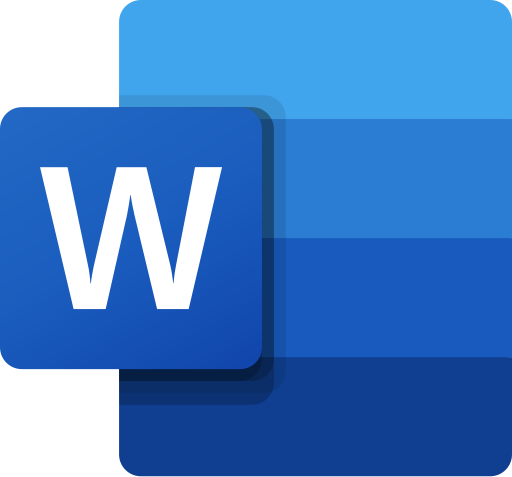
Step 2: Access the Account Settings
- Once the Office application is open, click on File in the top-left corner.
- In the menu that appears, select Account from the list of options.
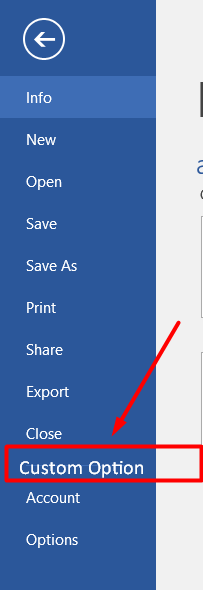
Step 3: Find Product Information
- Under the Product Information section, you should see details about your current Office product key, including the product name and activation status.
- If you need to change the product key, click on Change Product Key or Update Product Key.
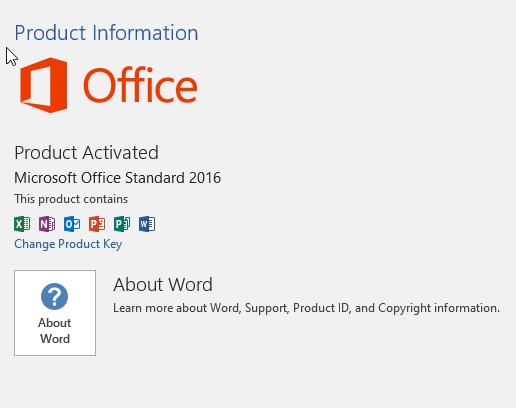
Step 4: Enter the New Product Key
- A window will appear asking you to enter a new product key. This is where you will type in the new 25-character product key that you have.
- Carefully type in the new key without any spaces or errors. If the key is entered correctly, it will be accepted, and Office will proceed with activation.
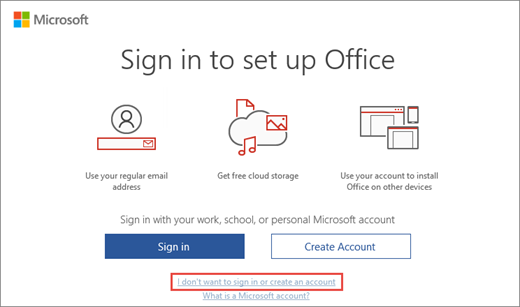
Step 5: Complete the Activation Process
- Once you’ve entered the new product key, click Activate to begin the activation process.
- Ensure that you’re connected to the internet, as Office will need to verify the new product key online.
- If the key is valid and correctly entered, Office will activate without any further issues. You’ll see a message confirming the activation.
Step 6: Restart Office Applications
- After activation is complete, close the Office application and reopen it to ensure the new product key is applied successfully.
- Check the Account section again to confirm that the new key is displayed and that activation is successful.
Troubleshooting Common Issues
Invalid Product Key Error
If you encounter an error stating that the product key is invalid:
- Double-check the key you entered to ensure there are no mistakes.
- Make sure the product key is valid for the version of Office you’re using.
- If you’re using an OEM (Original Equipment Manufacturer) key, verify that it matches the installation you’re attempting.
Unable to Connect to the Internet
If Office cannot connect to the internet during activation:
- Ensure that your internet connection is working properly.
- Try restarting your router or checking your firewall settings to allow Office to connect.
Product Key Already Used
If the new product key has already been used on another device, you may need to contact Microsoft support to resolve the issue or deactivate the key from the other device before it can be used.
Alternative Method: Using Microsoft Office Support and Recovery Assistant
If you’re still having trouble with changing or activating the product key, Microsoft provides a tool called the Office Support and Recovery Assistant. This tool can automatically detect and fix issues with Office activation and product key management.
- Download the tool from the official Microsoft website.
- Follow the on-screen instructions to troubleshoot and resolve any issues with your product key.
Conclusion
Changing your product key in Microsoft Office 2013 is a simple process that can be done directly through any Office application. By following these steps, you can easily update your product key and ensure your Office software is properly activated. Remember to always enter the correct key, and if you encounter issues, the Microsoft Support and Recovery Assistant can help you resolve them.
