How to Update the Product Key for Microsoft Office 2010, 2013, or 2016
If you’re using Microsoft Office 2010, 2013, or 2016 and need to change your product key, whether due to a new purchase, an invalid key, or troubleshooting issues, this guide provides clear and step-by-step instructions to help you through the process.
Changing your product key ensures your Office software is properly activated and that you have access to all its features. This article will walk you through how to change your Office product key for Office 2010, 2013, and 2016.
Why You May Need to Change Your Product Key
Several reasons may prompt you to change your Office product key:
- You purchased a new license: If you upgraded or switched Office versions, you will need to update your product key.
- Invalid or incorrect product key: If you’ve entered the wrong key, you must replace it.
- Transferring Office to a new device: When moving Office to a new PC, you need to enter the new product key.
- Activation issues: If Office isn’t activating correctly, changing the product key might resolve the problem.
Steps to Change the Product Key in Microsoft Office 2010, 2013, and 2016
Step 1: Open an Office Application
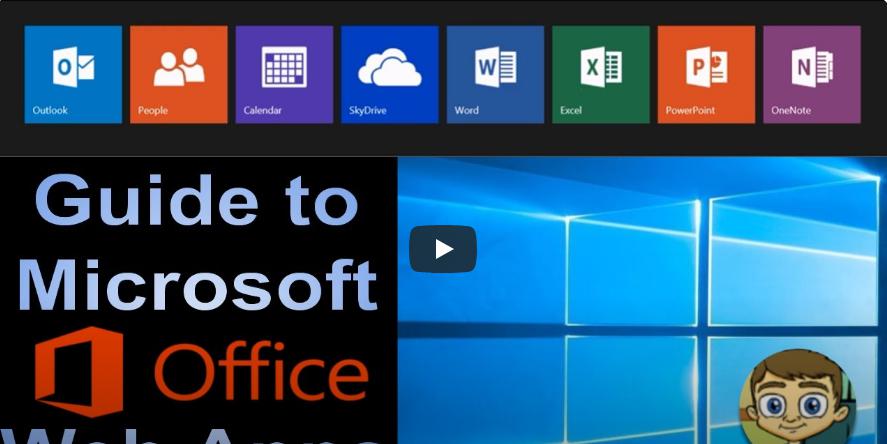
- Launch any Microsoft Office program, such as Word, Excel, or PowerPoint, on your computer.
- Once the application opens, go to File > Account (in Office 2013 and 2016) or File > Help (in Office 2010).
- Look for the Product Information section, where your current product key is displayed.
Step 2: Select Change Product Key
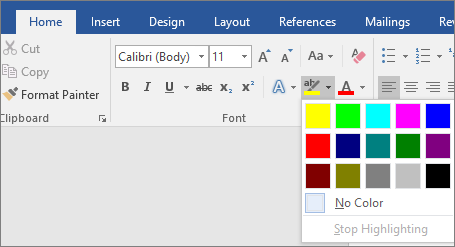
- In the Product Information section, you will see a button or link that says Change Product Key. Click this option.
- A dialog box will appear asking you to enter your new product key.
Step 3: Enter Your New Product Key
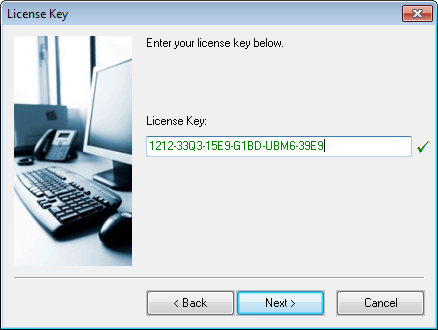
- Type in the 25-character product key you received with your new Office license.
- Be sure to enter it carefully, as even a single mistake can prevent activation.
Step 4: Activate Office with the New Key
- After entering the new key, click Install or Activate to proceed.
- The system will automatically validate the key and activate your Office product.
If you are using Office 2013 or 2016, you will be asked to sign in with your Microsoft account to link the product key with your account for easier future reactivations.
Alternative Method: Using the Microsoft Support and Recovery Assistant
If you are unable to change your product key through the steps above, you can use the Microsoft Support and Recovery Assistant (SARA) tool to troubleshoot activation and product key issues.
- Download and install the Microsoft Support and Recovery Assistant from the official Microsoft website.
- Run the tool, select Office, and follow the on-screen instructions to change your product key or resolve activation issues.
Step 5: Verify Successful Activation
Once you’ve entered the new product key and completed the activation process, verify that your Office application is properly activated:
- Open any Office application again.
- Go to File > Account (or File > Help in Office 2010).
- Under the Product Information section, you should see the message Activated next to your Office product name.
Troubleshooting Common Product Key Issues
If you encounter problems during the product key change process, here are some common solutions:
Invalid Product Key
- Cause: The key entered doesn’t match the version of Office you’re using.
- Solution: Make sure you have the correct product key for your version of Office (2010, 2013, or 2016). Check the product packaging or Microsoft account.
Product Key Already Used
- Cause: The product key has been used on the maximum number of devices allowed.
- Solution: If you’ve reached the device limit, deactivate Office on another device or contact Microsoft support for assistance.
Activation Failed
- Cause: Sometimes, Office fails to activate due to network issues or conflicting software.
- Solution: Restart your computer, ensure you’re connected to the internet, and try again. If the problem persists, use the Microsoft Support and Recovery Assistant tool.
Conclusion
Changing your Microsoft Office product key is a straightforward process, whether you’re upgrading to a new version or resolving an activation issue. By following the steps outlined in this guide, you can easily update your product key and get your Office software working correctly.
Remember to store your product key in a safe place for future reference and to link it to your Microsoft account to make future activations easier.
