How to Resolve Device Descriptor Request Failed Error for Unknown USB Device
The “Device Descriptor Request Failed” error, often displayed as Unknown USB Device in the Windows Device Manager, typically appears when Windows cannot recognize a connected USB device. This issue can occur due to hardware problems, driver issues, or USB port malfunctions. This guide will cover several methods to troubleshoot and fix this error, ensuring your USB devices work as intended.
What Causes the Device Descriptor Request Failed Error?
The error message usually appears when Windows fails to obtain the device descriptor, which provides the system with information about the USB device. Common causes include:
- Faulty or damaged USB ports
- Outdated or corrupt USB drivers
- Power supply issues
- Hardware malfunctions
Step-by-Step Solutions to Fix Device Descriptor Request Failed
1. Reconnect the USB Device and Try a Different Port
Sometimes, reconnecting the USB device or trying a different port can solve the problem.
- Remove the USB Device: Disconnect the device from the port.

- Switch Ports: Try connecting the USB device to another USB port.
- Restart the Device: Reboot your computer after switching ports to see if the issue persists.
If your computer has both USB 2.0 and USB 3.0 ports, try switching between them. Sometimes, a device works better in a specific type of port.
2. Run the Windows Troubleshooter
Windows offers built-in troubleshooting tools that may help identify and fix USB-related issues.
- Open Settings: Press Win + I to open the Settings menu.
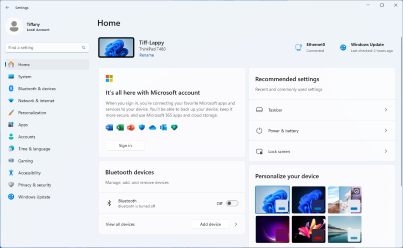
- Go to Update & Security: Select Update & Security.

- Run Troubleshooter: Click on Troubleshoot in the left panel, then select Hardware and Devices. Click Run the troubleshooter and follow the on-screen instructions.
3. Uninstall and Reinstall USB Drivers
Sometimes, the error occurs due to outdated or corrupt drivers. Reinstalling them can help.
- Open Device Manager: Press Win + X and select Device Manager.
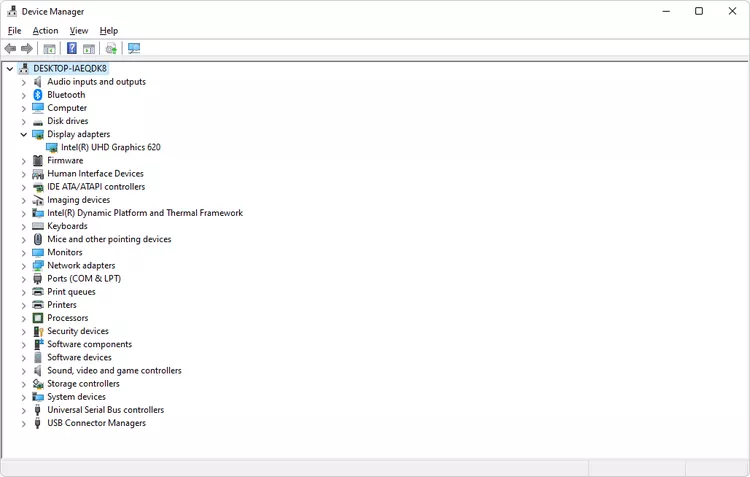
- Locate the Unknown USB Device: Find Universal Serial Bus controllers and look for Unknown USB Device (Device Descriptor Request Failed).
- Uninstall the Driver: Right-click on the Unknown USB Device and select Uninstall device.
- Reboot the System: After uninstalling, restart your computer. Windows will automatically reinstall the necessary drivers upon reboot.
4. Update USB Drivers
Updating USB drivers manually ensures that you have the latest version, which might fix compatibility issues.
- Open Device Manager: Press Win + X and select Device Manager.
- Update Driver: Right-click Unknown USB Device and select Update driver.
- Search Automatically for Updated Driver Software: Follow the prompts to install the updated drivers.
Alternatively, visit the manufacturer’s website to download the latest drivers if Windows fails to find them.
5. Disable USB Selective Suspend Setting
Disabling USB selective suspend in Windows Power Options can help prevent power-related issues with USB ports.
- Open Power Options: Press Win + R, type control panel, and select Power Options.
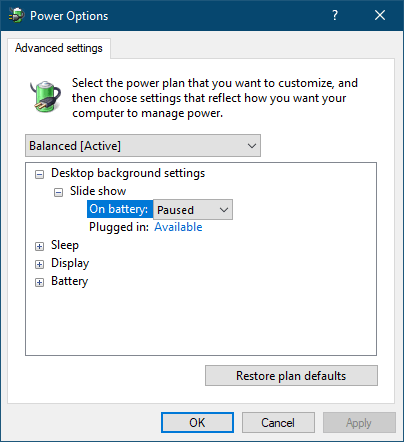
- Change Plan Settings: Click on Change plan settings next to your active power plan.
- Modify Advanced Power Settings: Select Change advanced power settings.
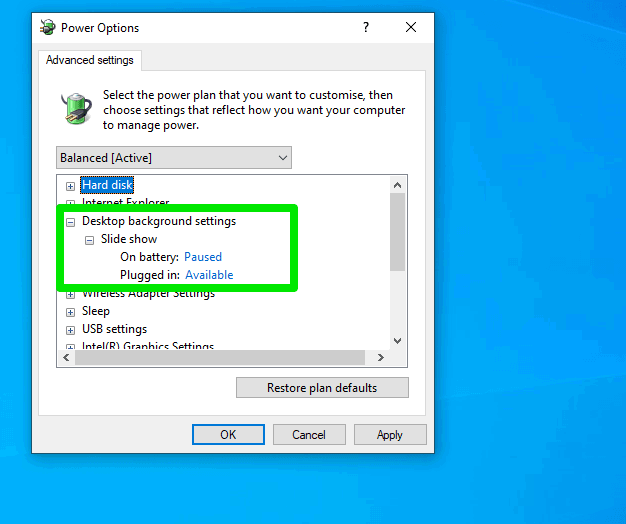
- Disable USB Selective Suspend: Expand USB settings, then USB selective suspend setting. Set both On battery and Plugged in to Disabled.
Click Apply and OK, then restart your computer.
6. Check for Windows Updates
Windows updates often include driver updates or fixes that may resolve hardware compatibility issues.
- Open Windows Update: Go to Settings > Update & Security > Windows Update.
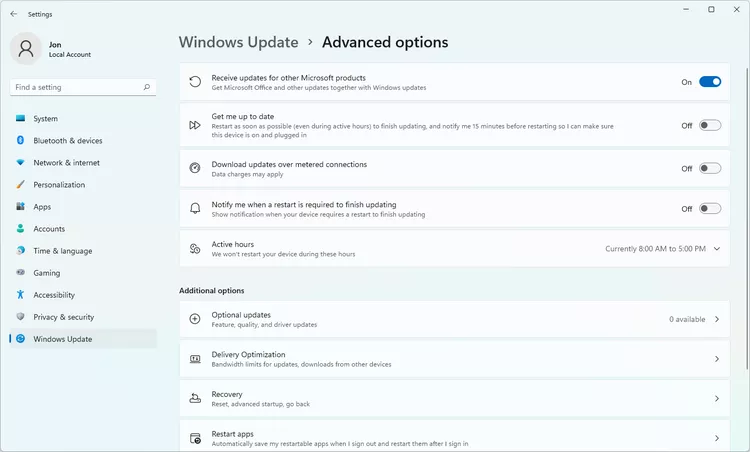
- Check for Updates: Click Check for updates and install any available updates.
- Restart Your Computer: After updates are installed, restart your computer to see if the issue is resolved.
7. Disable Fast Startup
Fast Startup can sometimes cause USB detection problems as it doesn’t completely power down the hardware during shutdown.
- Open Control Panel: Press Win + R, type control panel, and press Enter.
- Go to Power Options: Click on Power Options, then select Choose what the power buttons do.
- Change Settings: Click Change settings that are currently unavailable.
- Disable Fast Startup: Uncheck Turn on fast startup (recommended), then click Save changes.
Restart your system to apply these changes.
8. Use a Powered USB Hub
If the issue is related to insufficient power, a powered USB hub may help.
- Connect the Powered Hub: Plug a powered USB hub into your computer.
- Reconnect the Device: Connect the USB device to the powered hub.
Using a powered hub can ensure the device receives adequate power, which may solve detection issues.
9. Reset BIOS/UEFI Settings to Default
In some cases, resetting BIOS/UEFI settings to default can resolve hardware compatibility issues.
- Enter BIOS/UEFI: Restart your computer and press the appropriate key (usually F2, Delete, or F10) to enter BIOS/UEFI during startup.
- Load Default Settings: Look for an option like Load Setup Defaults or Reset to Default and select it.
- Save and Exit: Save your changes and exit the BIOS/UEFI settings.
Resetting the BIOS/UEFI settings might resolve the USB detection issue.
Conclusion
The “Device Descriptor Request Failed” error can be frustrating, but with these troubleshooting steps, you can identify and resolve the issue. By following the steps above, from reconnecting the device and updating drivers to disabling fast startup and adjusting power settings, you should be able to restore full functionality to your USB ports.
