How to Resolve the Unexpected Kernel Mode Trap Error
The Unexpected Kernel Mode Trap error is a blue screen of death (BSOD) issue that can occur due to hardware failure, outdated drivers, or corrupted system files. This error often prevents users from accessing their system and can disrupt productivity. Below is a comprehensive guide to fixing this problem.
Step 1: Restart Your Computer
A temporary glitch in the system could cause the error. Restart your computer to see if the issue resolves itself.
Step 2: Check for Hardware Compatibility
Incompatible hardware is a common cause of this error.
- Verify Recent Changes:
- If you recently added new hardware, such as RAM or a graphics card, make sure it’s compatible with your system.
- Check your hardware specifications against your motherboard or system manual.
- Remove and Reinsert Components:
- Turn off your computer and unplug it.
- Remove and reinsert components like RAM or graphics cards to ensure proper connections.
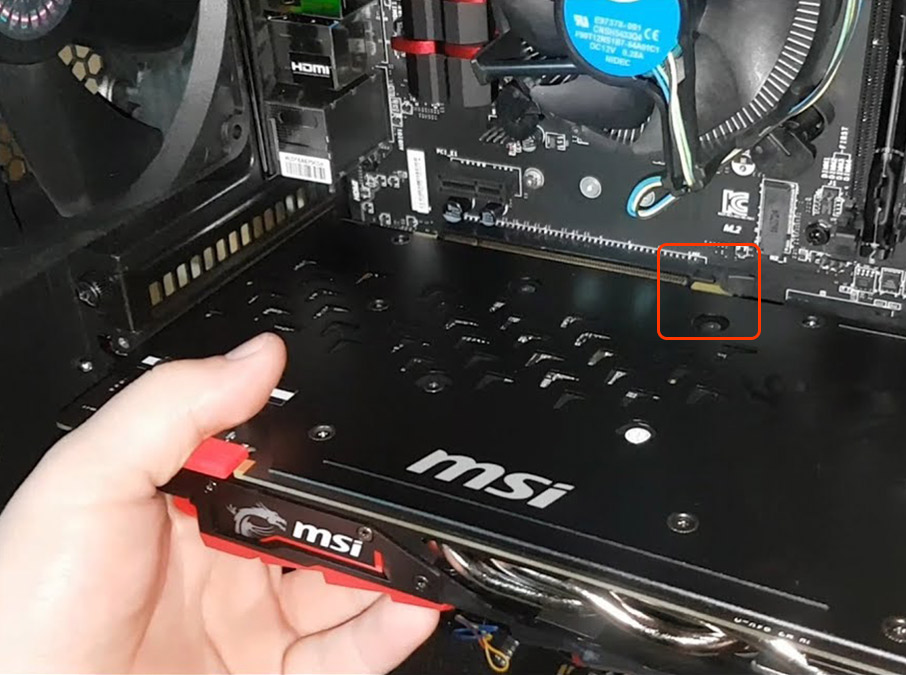
Step 3: Run Memory Diagnostics
Faulty memory modules can cause the Unexpected Kernel Mode Trap error.
- Open Memory Diagnostic Tool:
- Press Windows + R, type
mdsched.exe, and press Enter.
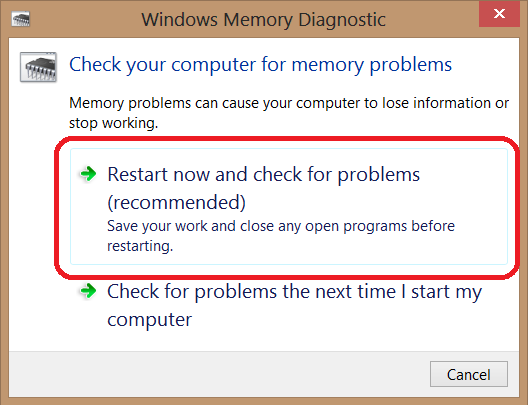
- Press Windows + R, type
- Run the Diagnostic:
- Choose Restart now and check for problems.
- Your computer will restart, and the tool will scan for memory issues.
- Review Results:
- After the scan, Windows will display the results. If errors are found, you may need to replace the faulty memory.
Step 4: Update Drivers
Outdated or incompatible drivers are a frequent cause of this BSOD error.
- Open Device Manager:
- Press Windows + X and select Device Manager.
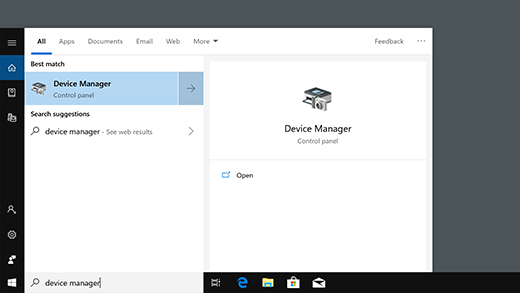
- Press Windows + X and select Device Manager.
- Locate Problematic Drivers:
- Look for drivers with a yellow exclamation mark.
- Update Drivers:
- Right-click the problematic driver and select Update driver.
- Choose Search automatically for updated driver software.
- Restart Your Computer:
- Reboot after updating drivers to ensure the changes take effect.
Step 5: Perform a Disk Check
Corrupted hard drive sectors can lead to this error.
- Open Command Prompt:
- Press Windows + S, type
cmd, right-click, and select Run as administrator.
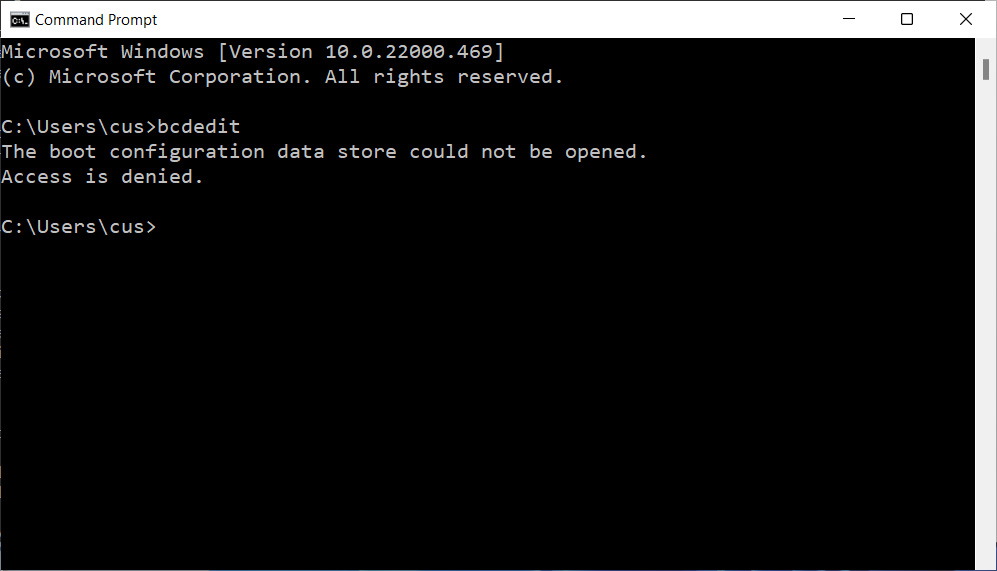
- Press Windows + S, type
- Run CHKDSK Command:
- Type
chkdsk /f /rand press Enter. - You’ll be prompted to schedule a scan. Press Y, then restart your computer.
- Type
- Allow the Scan to Complete:
- The scan will fix disk errors and may resolve the issue.
Step 6: Scan for Malware
Malware or viruses could trigger the Unexpected Kernel Mode Trap error.
- Run Windows Security:
- Press Windows + I and go to Update & Security > Windows Security.
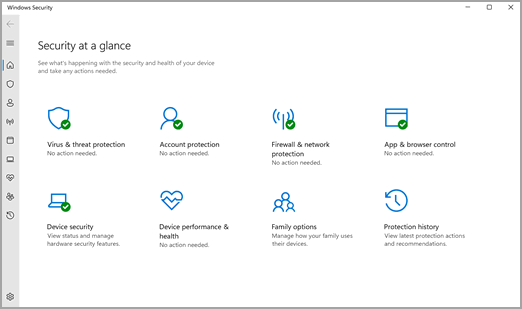
- Press Windows + I and go to Update & Security > Windows Security.
- Perform a Full Scan:
- Click Virus & threat protection > Scan options > Full scan.
- Remove Detected Threats:
- Follow the on-screen instructions to remove any malware.
Step 7: Check for Windows Updates
Updating your system ensures compatibility and resolves known bugs.
- Open Windows Update:
- Press Windows + I and go to Update & Security > Windows Update.
- Check for Updates:
- Click Check for updates and install any available updates.
- Restart Your Computer:
- Apply updates and test if the error persists.
Step 8: Run the System File Checker (SFC)
Corrupted system files can trigger this BSOD error.
- Open Command Prompt:
- Press Windows + S, type
cmd, and run as administrator.
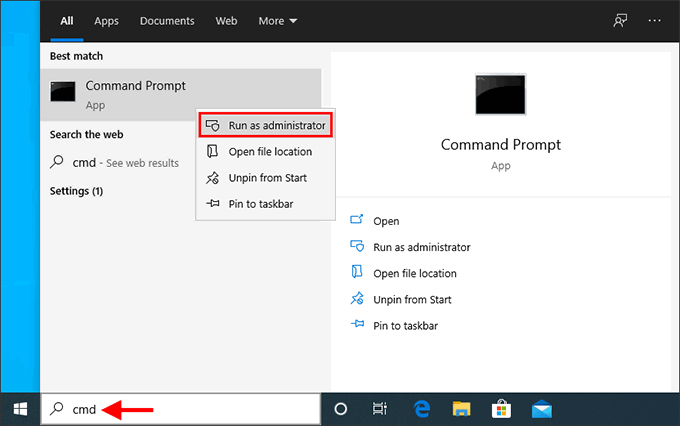
- Press Windows + S, type
- Run SFC Command:
- Type
sfc /scannowand press Enter. - The tool will scan and repair corrupted system files.
- Type
- Restart Your Computer:
- Check if the error is resolved.
Step 9: Perform a Clean Boot
Conflicts with third-party applications or services can cause BSOD errors.
- Open System Configuration:
- Press Windows + R, type
msconfig, and press Enter.
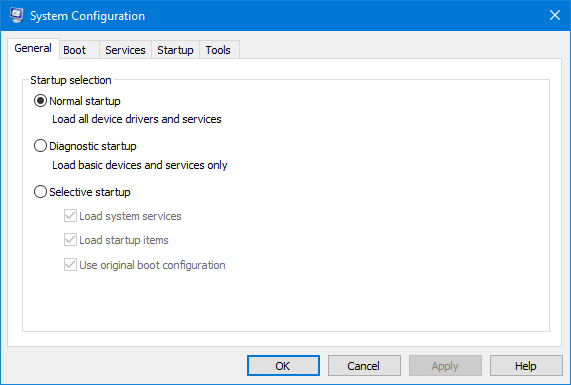
- Press Windows + R, type
- Disable Non-Microsoft Services:
- Go to the Services tab, check Hide all Microsoft services, and click Disable all.
- Disable Startup Items:
- Open Task Manager, go to the Startup tab, and disable unnecessary applications.
- Restart Your Computer:
- Check if the issue occurs in the clean boot state.
Step 10: Reset or Reinstall Windows 10
If none of the above solutions work, consider resetting or reinstalling Windows.
- Reset Windows:
- Go to Settings > Update & Security > Recovery.
- Under Reset this PC, click Get started.
- Reinstall Windows:
- Create a bootable USB drive using the Microsoft Media Creation Tool.
- Boot from the USB and follow on-screen instructions to reinstall Windows.
Conclusion
The Unexpected Kernel Mode Trap error can be frustrating, but by systematically following these steps, you can identify and resolve the issue. Whether it’s updating drivers, checking hardware, or resetting Windows, these methods should restore stability to your system.
