How to Apply Bold, Italic, or Underline Formatting to Text in Word
Formatting text in Microsoft Word can enhance its readability and emphasize key points. Bold, italic, and underlined text are among the most common formatting styles used in documents. In this guide, you’ll learn how to apply these styles, customize them, and use keyboard shortcuts for quicker formatting.
What Are Bold, Italic, and Underlined Text Styles?
- Bold: Makes text thicker and more prominent, often used to highlight key terms or headings.
- Italic: Slants the text to add emphasis or distinguish certain words, such as titles or foreign terms.
- Underline: Draws a line beneath text for emphasis or clarification.
Why Use Text Formatting in Word?
- Emphasis: Highlight critical information for readers.
- Clarity: Distinguish different types of text, such as notes or instructions.
- Professional Appearance: Create polished and well-structured documents.
How to Make Text Bold in Word
Step 1: Select the Text
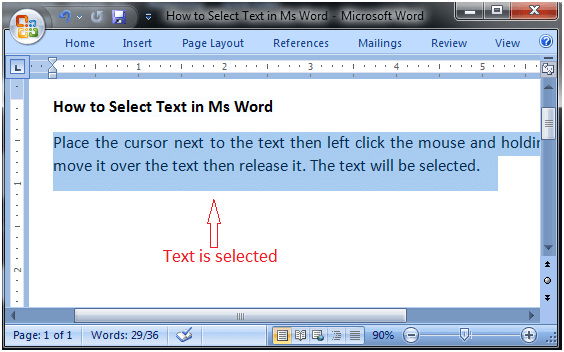
- Highlight Text:
- Use your mouse to click and drag over the text you want to bold.
- Keyboard Shortcut:
- Alternatively, place the cursor within the text.
Step 2: Apply Bold Formatting
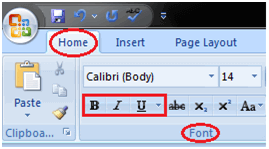
- Use the Toolbar:
- On the Home tab, click the Bold (B) button in the Font group.
- Use Keyboard Shortcuts:
- Press Ctrl + B (Windows) or Command + B (Mac).
- Verify the Change:
- The selected text should now appear thicker and more prominent.
How to Make Text Italic in Word
Step 1: Select the Text
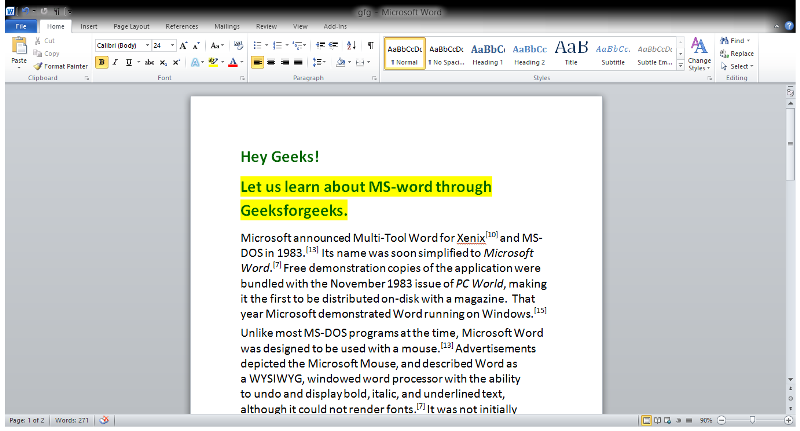
- Highlight Text:
- Select the text you want to italicize.
- Keyboard Shortcut:
- Place the cursor in the text instead of highlighting for single words.
Step 2: Apply Italic Formatting
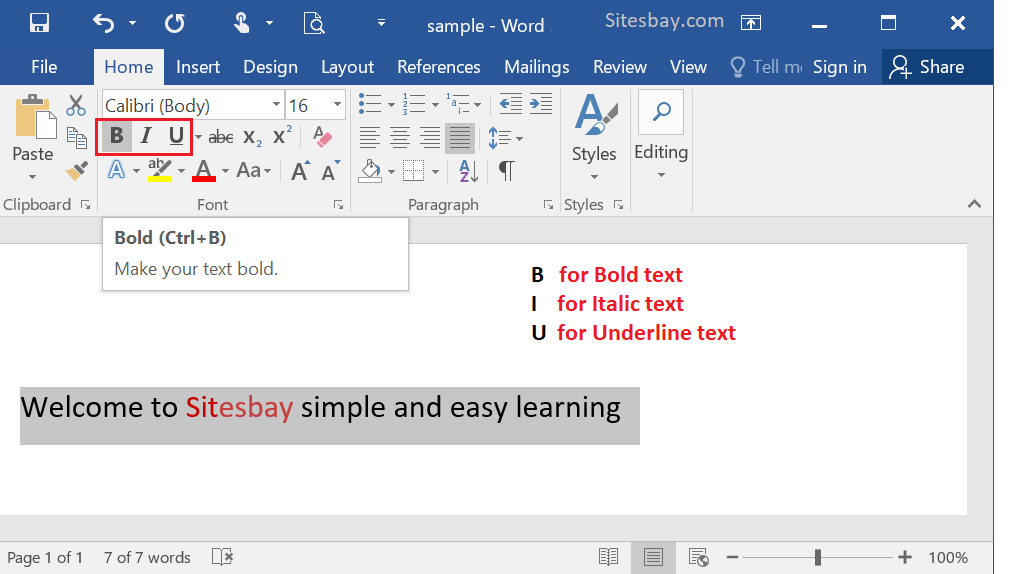
- Use the Toolbar:
- On the Home tab, click the Italic (I) button in the Font group.
- Use Keyboard Shortcuts:
- Press Ctrl + I (Windows) or Command + I (Mac).
- Verify the Change:
- The text will now appear slanted.
How to Underline Text in Word
Step 1: Select the Text
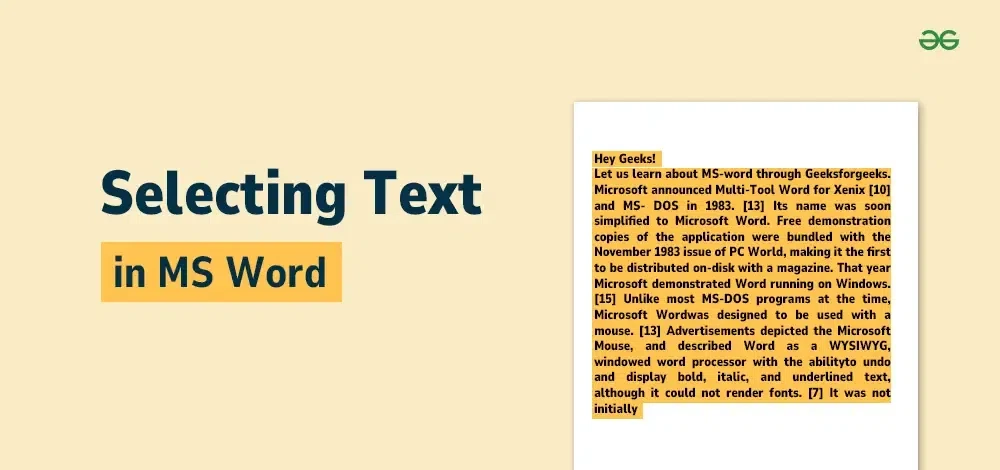
- Highlight Text:
- Click and drag to select the text you want to underline.
Step 2: Apply Underline Formatting
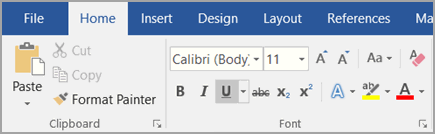
- Use the Toolbar:
- On the Home tab, click the Underline (U) button in the Font group.
- Use Keyboard Shortcuts:
- Press Ctrl + U (Windows) or Command + U (Mac).
- Verify the Change:
- A line will appear beneath the selected text.
How to Combine Bold, Italic, and Underline Formatting
- Select Text:
- Highlight the text you want to format.
- Apply Multiple Styles:
- Use the toolbar or keyboard shortcuts to combine formatting. For example:
- Ctrl + B + I applies both bold and italic formatting.
- Use the toolbar or keyboard shortcuts to combine formatting. For example:
- Verify Formatting:
- Ensure the text reflects all the applied styles.
Customizing Bold, Italic, and Underline Formatting
Step 1: Open Font Settings
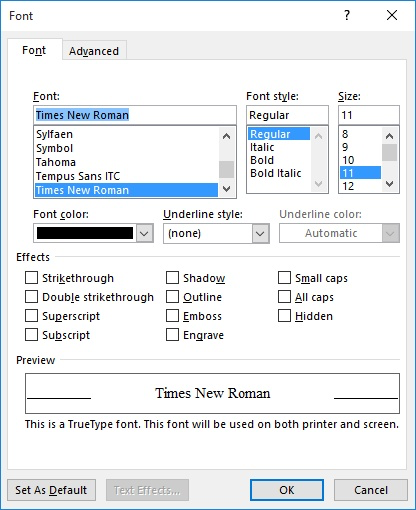
- Access Font Dialog:
- In the Home tab, click the small arrow in the bottom-right corner of the Font group.
- Adjust Settings:
- Customize font size, color, and additional underline styles (e.g., double underline).
- Save Changes:
- Click OK to apply the settings.
Practical Example
Imagine you are preparing a report and want to emphasize key points. For example:
- Use Bold for headings like “Key Findings.”
- Use Italic for quotes or references.
- Use Underline to highlight action items or deadlines.
Illustration
Here’s how the Bold, Italic, and Underline options appear in Word:
This image shows the Font group in the Home tab with the Bold, Italic, and Underline buttons highlighted.
Tips for Efficient Formatting
- Use Keyboard Shortcuts:
- Save time by memorizing shortcuts for frequently used styles.
- Apply Styles in Templates:
- Create templates with predefined styles for consistent formatting.
- Avoid Overuse:
- Use bold, italic, and underline sparingly to maintain readability.
Common Issues and Solutions
- Formatting Doesn’t Apply:
- Ensure the text is highlighted or the cursor is placed correctly.
- Too Many Overlaps:
- Remove redundant formatting by selecting the text and clicking the style buttons again.
- Formatting Resets Automatically:
- Check if the text is part of a style (e.g., Heading 1) and modify the style instead.
Conclusion
Mastering bold, italic, and underline formatting in Microsoft Word enhances the clarity and professionalism of your documents. Whether you’re creating reports, presentations, or simple notes, these tools ensure your content is both engaging and effective.
