How to Turn Off Microsoft Edge on Windows 10
Microsoft Edge is the default web browser on Windows 10, pre-installed and set as the primary browser for internet use. While it has many features, such as speed, security, and compatibility with modern web standards, some users may prefer to use other browsers like Chrome, Firefox, or Opera. Unfortunately, Windows doesn’t offer a straightforward way to completely uninstall Edge, but there are several ways to disable it and prevent it from opening automatically.
In this guide, we’ll walk you through multiple methods to effectively disable Microsoft Edge on Windows 10.
Why Disable Microsoft Edge?
Disabling Microsoft Edge might improve your system’s performance if you’re not using it, as it stops the browser from running in the background. Additionally, some users prefer other browsers and want to avoid Edge opening by default for links, PDFs, and other web content.
Method 1: Change the Default Browser
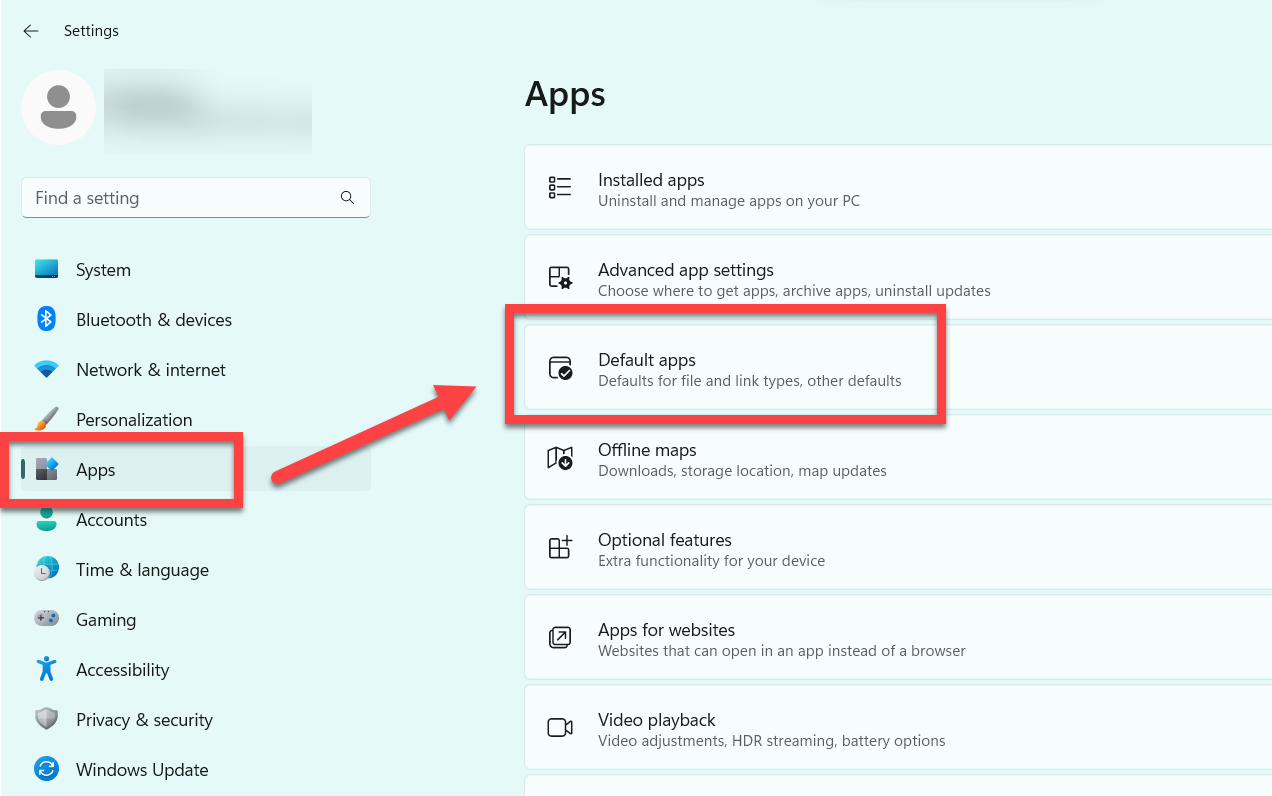
One of the simplest ways to avoid using Microsoft Edge is to change your default web browser.
Step 1: Open Windows Settings
- Press Windows + I to open the Settings app.
- Go to Apps > Default apps.
Step 2: Set a New Default Browser
- Scroll down to the Web browser section.
- Click on Microsoft Edge and choose a different browser (e.g., Chrome, Firefox) from the list.
This action will make your preferred browser the default for opening web links, and Windows will stop launching Edge for this purpose.
Method 2: Prevent Microsoft Edge from Opening Automatically at Startup
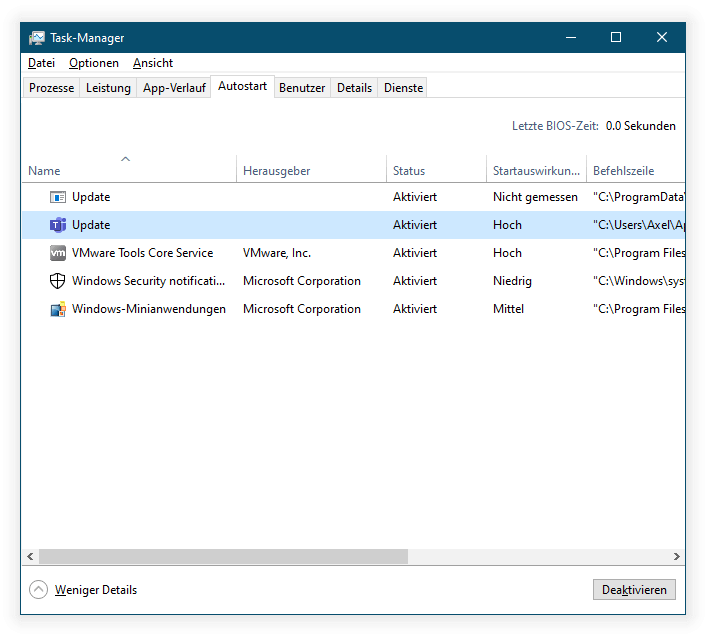
To stop Edge from running when your computer starts, you can disable it from the startup list.
Step 1: Open Task Manager
- Press Ctrl + Shift + Esc to open the Task Manager.
- Go to the Startup tab.
Step 2: Disable Microsoft Edge
- Locate Microsoft Edge in the list of startup programs.
- Right-click on it and select Disable.
Disabling Edge in startup settings will prevent it from launching automatically, which can improve boot-up speed.
Method 3: Modify Edge’s Permissions
If you’re comfortable using PowerShell, you can remove Edge’s permissions, making it difficult for the browser to launch.
Step 1: Open PowerShell as Administrator
- Type PowerShell in the search bar.
- Right-click on Windows PowerShell and select Run as administrator.
Step 2: Execute the Command
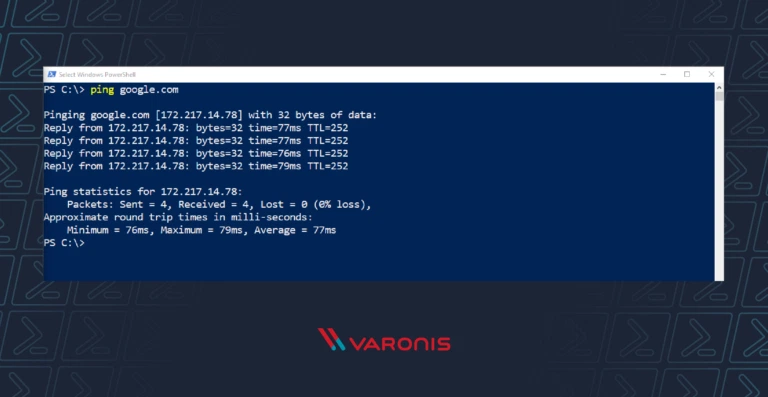
Enter the following command in PowerShell and press Enter:
This command revokes access permissions to the Edge application folder, preventing it from running.
Method 4: Use Group Policy Editor (Pro and Enterprise Users)
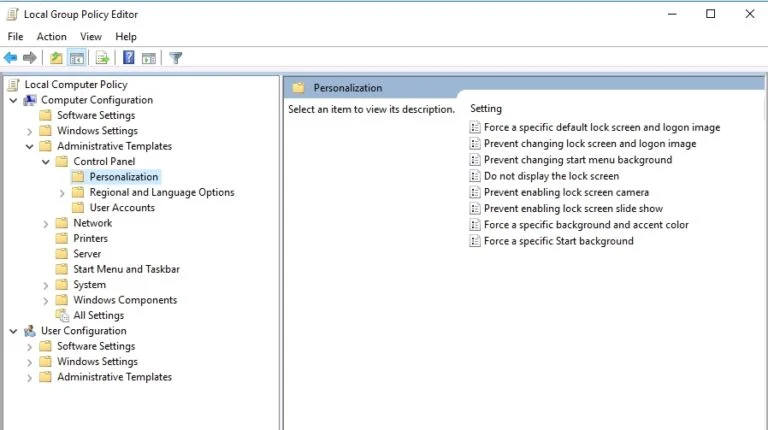
If you’re using Windows 10 Pro or Enterprise, you can disable Edge using the Group Policy Editor.
Step 1: Open Group Policy Editor
- Press Windows + R to open the Run dialog box.
- Type gpedit.msc and press Enter.
Step 2: Disable Edge in Group Policy
- Go to Computer Configuration > Administrative Templates > Windows Components > Microsoft Edge.
- Double-click on Allow Microsoft Edge to pre-launch at Windows startup.
- Select Disabled and click Apply > OK.
This change prevents Edge from pre-launching, which stops it from running in the background.
Method 5: Rename the Microsoft Edge Folder
For advanced users, renaming the Edge application folder can effectively disable the browser.
Step 1: Access the Edge Installation Folder
- Open File Explorer and navigate to:
- Find the folder named Microsoft.MicrosoftEdge_8wekyb3d8bbwe.
Step 2: Rename the Folder
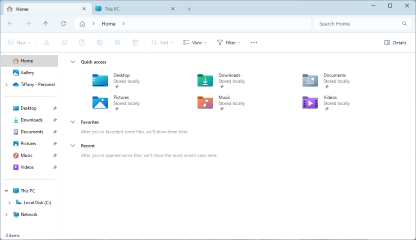
- Right-click on the folder and select Rename.
- Change the name to something like Microsoft.MicrosoftEdge_8wekyb3d8bbwe.old.
Note: This method may generate an error, especially after Windows updates, as the system may attempt to reinstall Edge.
Additional Tips for Preventing Edge Usage
Even after disabling Microsoft Edge through these methods, some Windows features, such as search and Cortana, may still try to open it. Consider using additional tools or browser extensions to further control when and how Edge opens on your device.
- Third-Party Apps: Tools like EdgeDeflector allow you to redirect links that would typically open in Edge to another browser.
- Regular Updates: Some of these methods might be reversed by Windows updates, so it’s essential to recheck settings after each update.
Final Thoughts
Microsoft Edge is built into Windows 10, making it difficult to remove entirely. However, by following these steps, you can significantly reduce Edge’s impact on your workflow and enjoy a browsing experience tailored to your preferences.
