How to Turn Off Click-to-Run in Microsoft Office
Microsoft Office Click-to-Run is a streaming technology used to install and update Office applications more efficiently. While it’s a useful feature for many, some users prefer to disable it, especially if they experience issues with network performance, software conflicts, or simply want more control over Office updates. This guide explains the steps to disable Click-to-Run in Microsoft Office and discusses some common reasons why you might want to turn it off.
What is Click-to-Run and Why Disable It?
Click-to-Run allows you to start using Microsoft Office applications before the entire suite is downloaded and installed. It also helps with automatic updates, ensuring you always have the latest features and security patches. However, some users may experience the following issues with Click-to-Run enabled:
- Performance Issues: Click-to-Run may consume resources and affect network performance.
- Compatibility Conflicts: Some software, especially those that interact with Office, may encounter compatibility issues.
- Preference for Manual Updates: Some users prefer to manage updates manually, especially in environments with limited bandwidth.
Let’s go through the steps to disable Click-to-Run in Microsoft Office.
Method 1: Disable Click-to-Run from Services
- Open Run:
- Press Win + R to open the Run dialog box.
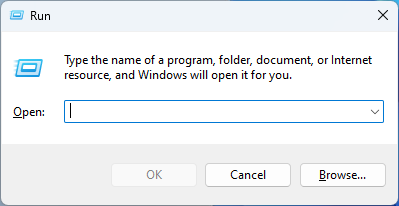
- Type
services.mscand press Enter to open the Services window.

- Press Win + R to open the Run dialog box.
- Locate Microsoft Office Click-to-Run:
- In the Services window, scroll down and locate Microsoft Office Click-to-Run.
- Open Properties:
- Right-click on Microsoft Office Click-to-Run and select Properties.
- Disable the Service:
- In the Properties dialog box, find the Startup type dropdown menu.
- Select Disabled from the options, then click Apply and OK to save the changes.

- Restart Your Computer:
- Restart your computer to ensure the changes take effect.
Note
Disabling Click-to-Run in this way prevents Office from automatically updating. However, you will still be able to use Office applications as usual.
Method 2: Uninstall the Click-to-Run Version of Microsoft Office
If disabling the Click-to-Run service doesn’t resolve the issues or if you prefer a version of Office without Click-to-Run, you can uninstall the Click-to-Run version and reinstall Office using a MSI-based installer.
Steps to Uninstall Click-to-Run
- Open Control Panel:
- Go to Start, type Control Panel, and open it.

- Go to Start, type Control Panel, and open it.
- Navigate to Programs and Features:
- In Control Panel, select Programs > Programs and Features.
- Uninstall Microsoft Office Click-to-Run Version:
- Locate Microsoft Office in the list of installed programs.
- Click on it, then choose Uninstall and follow the prompts to complete the uninstallation.
- Download the MSI Version of Office:
- Go to the Microsoft Office website and download the MSI-based installer (available for certain Office versions and licenses).
- Install Office using this version, which doesn’t rely on Click-to-Run.
Note
After reinstalling, you may need to reconfigure your Office settings and re-enter your product key.
Method 3: Modify Office Update Settings
If you want to keep using Click-to-Run but prefer not to have automatic updates, you can change the update settings in Office.
- Open an Office Application:
- Launch any Microsoft Office application, such as Word or Excel.
- Go to File > Account:
- In the application, go to the File menu and select Account.
- Disable Updates:
- Under the Product Information section, find Update Options.
- Click on Update Options and select Disable Updates.
- Confirm the Changes:
- You may be prompted to confirm that you want to disable updates. Click Yes to proceed.
Disabling updates in this way will prevent Office from automatically installing updates, though Click-to-Run will still be active.
Troubleshooting Common Issues After Disabling Click-to-Run
Issue 1: Office Won’t Open After Disabling Click-to-Run
If Office applications don’t open after disabling Click-to-Run, try re-enabling it temporarily to see if it resolves the issue.
- Re-enable Click-to-Run: Go back to the Services window (
services.msc), find Microsoft Office Click-to-Run, and set it to Manual or Automatic. - Repair Office: Open Control Panel > Programs and Features, select Microsoft Office, and choose Change > Repair.
Issue 2: Office Update Settings Are Greyed Out
If you’re unable to change Office update settings, it may be due to organizational policies or restrictions.
- Check with IT Admin: If you’re using a corporate version of Office, contact your IT department.
- Sign in with Admin Account: Ensure you’re signed in with an account that has admin rights.
Summary
The Click-to-Run feature in Microsoft Office is helpful for streaming installs and automatic updates but may occasionally interfere with performance or cause compatibility issues. By following the methods in this guide, you can disable Click-to-Run, uninstall the Click-to-Run version, or simply adjust the update settings to suit your preferences.
