How to Install and Troubleshoot Bluetooth Drivers on Windows 10
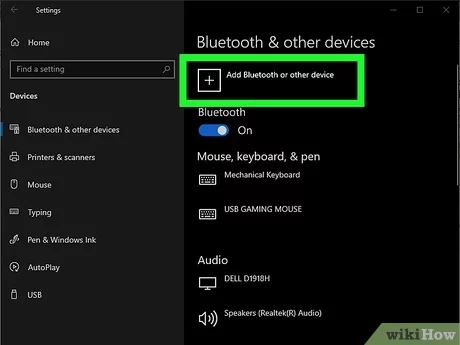
Bluetooth is an essential feature that allows you to connect wireless devices such as headphones, keyboards, and mice to your Windows 10 computer. However, problems with Bluetooth drivers can lead to connectivity issues. This guide will walk you through installing and fixing Bluetooth drivers in Windows 10.
Understanding Bluetooth Drivers
Bluetooth drivers are software components that enable your computer to communicate with Bluetooth devices. If these drivers are outdated, corrupted, or missing, Bluetooth functionality may be impaired.
How to Install Bluetooth Drivers in Windows 10
Step 1: Check Bluetooth Compatibility
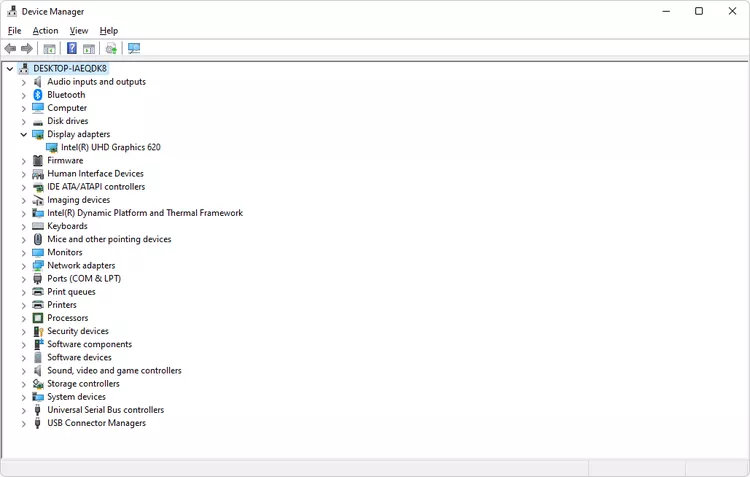
- Open the Start Menu and type Device Manager.
- Look for Bluetooth in the list. If it’s missing, your computer may not support Bluetooth, or the hardware is disabled.
- If Bluetooth is listed, proceed to install the drivers.
Step 2: Update Windows
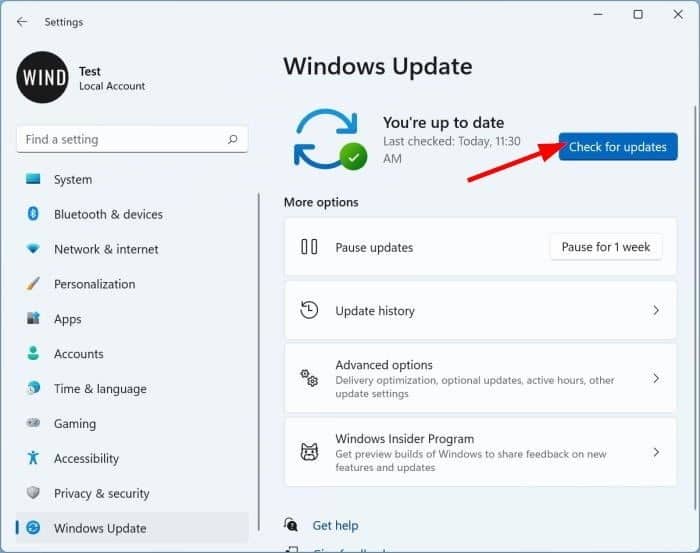
- Press Win + I to open Settings.
- Navigate to Update & Security > Windows Update.
- Click Check for updates. Windows may automatically install the required Bluetooth drivers.
Step 3: Download Drivers from the Manufacturer
- Visit your computer’s manufacturer website (e.g., Dell, HP, Lenovo).
- Search for your computer model and locate the Drivers or Support section.
- Download the latest Bluetooth drivers compatible with your device.
- Run the installer and follow the on-screen instructions.
Step 4: Use Device Manager
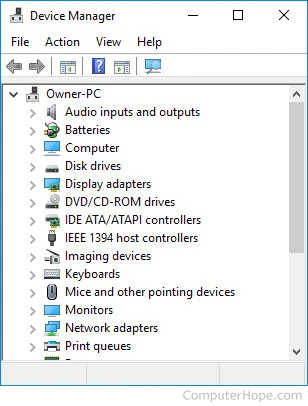
- Open Device Manager.
- Expand the Bluetooth section.
- Right-click on your Bluetooth device and select Update driver.
- Choose Search automatically for drivers. Windows will search for and install the best available driver.
Step 5: Install Drivers Manually
- Download the driver file from the manufacturer’s website.
- Return to Device Manager.
- Right-click your Bluetooth device and select Update driver.
- Choose Browse my computer for drivers and navigate to the downloaded file.
- Follow the installation prompts.
How to Fix Common Bluetooth Driver Issues
1. Enable Bluetooth
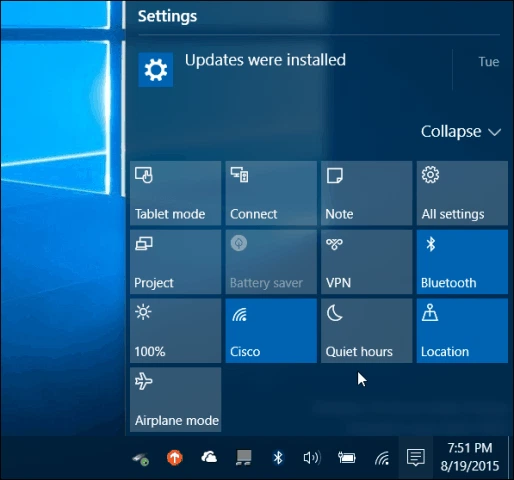
- Press Win + A to open the Action Center.
- Check if Bluetooth is toggled on. If not, click the Bluetooth tile to enable it.
2. Restart Bluetooth Services
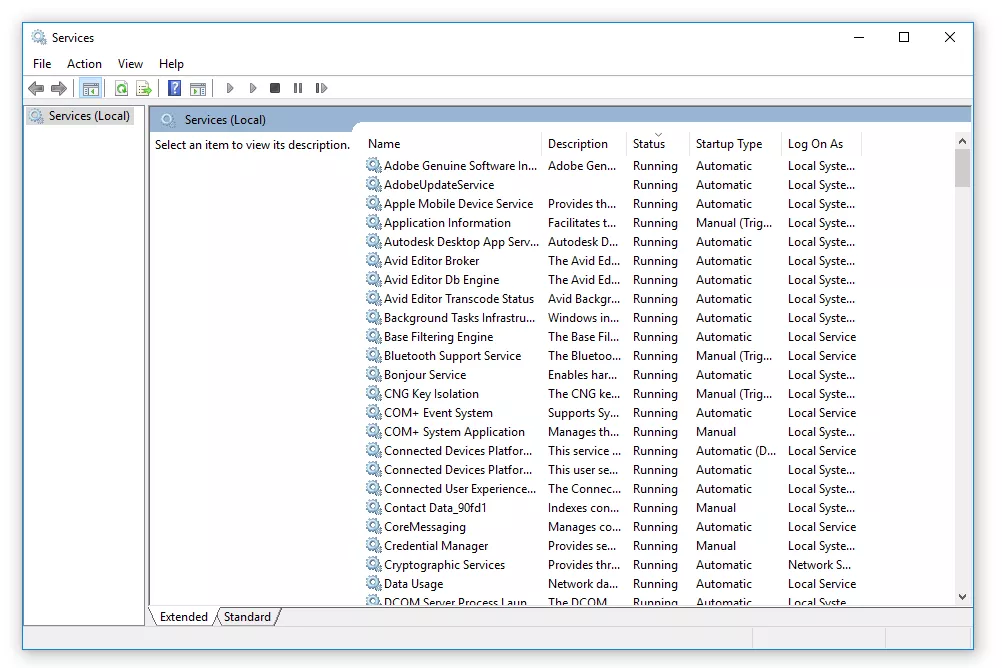
- Press Win + R to open the Run dialog.
- Type
services.mscand press Enter. - Locate Bluetooth Support Service.
- Right-click it and select Restart.
- Set the startup type to Automatic by double-clicking the service and adjusting the dropdown menu.
3. Uninstall and Reinstall the Bluetooth Driver
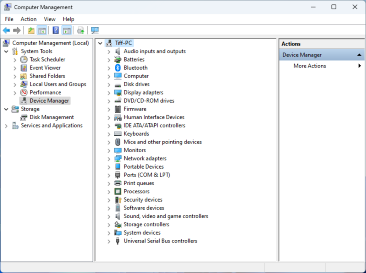
- Open Device Manager.
- Expand the Bluetooth section.
- Right-click your Bluetooth device and select Uninstall device.
- Restart your computer. Windows will automatically reinstall the default driver.
4. Use Windows Troubleshooter
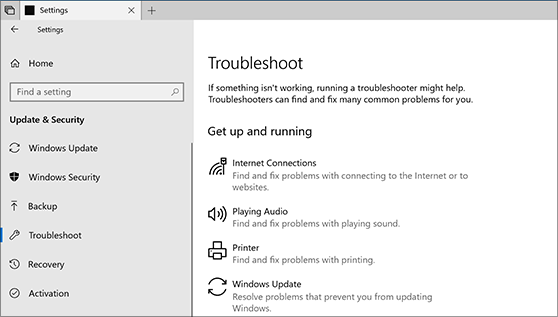
- Press Win + I to open Settings.
- Go to Update & Security > Troubleshoot.
- Click Additional troubleshooters.
- Select Bluetooth and click Run the troubleshooter.
- Follow the on-screen instructions to resolve issues.
5. Check for Hardware Issues
If the above steps fail, there might be a hardware issue:
- Ensure that the Bluetooth adapter is properly connected (for external adapters).
- Contact the manufacturer for assistance if the built-in Bluetooth hardware is faulty.
Best Practices for Bluetooth Maintenance
- Regularly update your Bluetooth drivers through Windows Update or the manufacturer’s website.
- Keep your system’s firmware updated to ensure compatibility with newer Bluetooth devices.
- Disconnect unused Bluetooth devices to avoid unnecessary conflicts.
- Restart your computer occasionally to refresh the Bluetooth services.
