Transferring Your Windows 10 or 11 License to a New Computer: A Complete Step-by-Step Guide
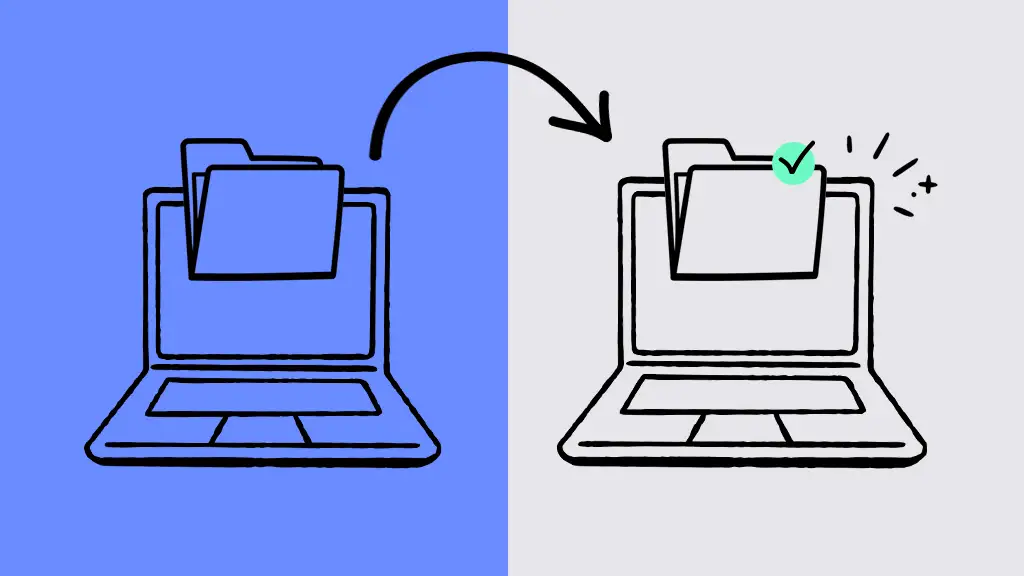
Transferring your Windows 10 or 11 license to a new PC can be a cost-effective solution if you are upgrading your hardware or switching devices. However, there are a few conditions and steps you need to follow for a successful transfer. This guide will walk you through how to move your Windows license from your old computer to a new one.
What You Need to Know Before Transferring a Windows License
Before you start the transfer, it’s important to understand the type of license you have. There are three types of Windows licenses:
- Retail License: These licenses are sold directly by Microsoft or third-party retailers. They can be transferred to another PC.
- OEM License: These licenses come pre-installed on devices. They are not transferable to another PC.
- Volume License: Used by businesses for multiple activations and are typically restricted in transferability.
To transfer a license, you must have a retail license for Windows 10 or 11.
Step 1: Deactivate Windows License on the Old PC
To move your license to a new computer, you must first deactivate it on your current PC. This process ensures that Microsoft’s activation servers know that the license is no longer tied to the old machine.
Option 1: Using Command Prompt
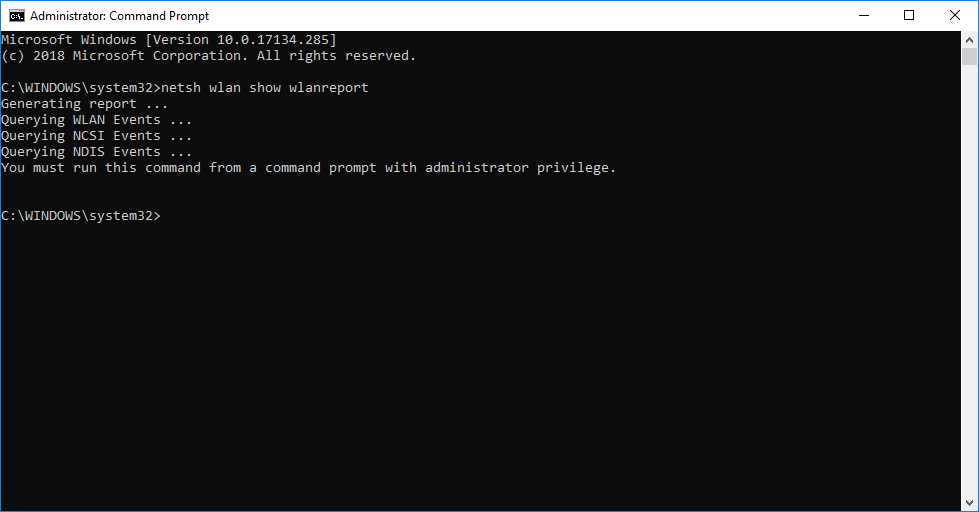
- Open Command Prompt as Administrator: Press
Windows + Xand select Command Prompt (Admin) or Windows Terminal (Admin). - Enter the Deactivation Command:
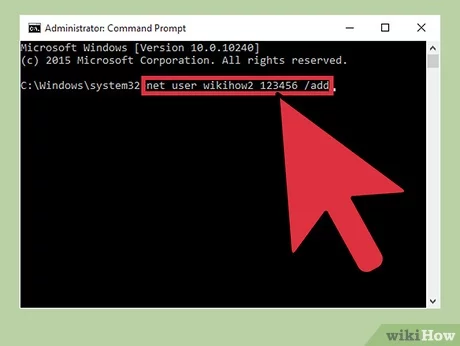 bash
bashslmgr /upk
This command will uninstall the product key from the current computer.
- Clear the License from Registry (Optional but recommended):
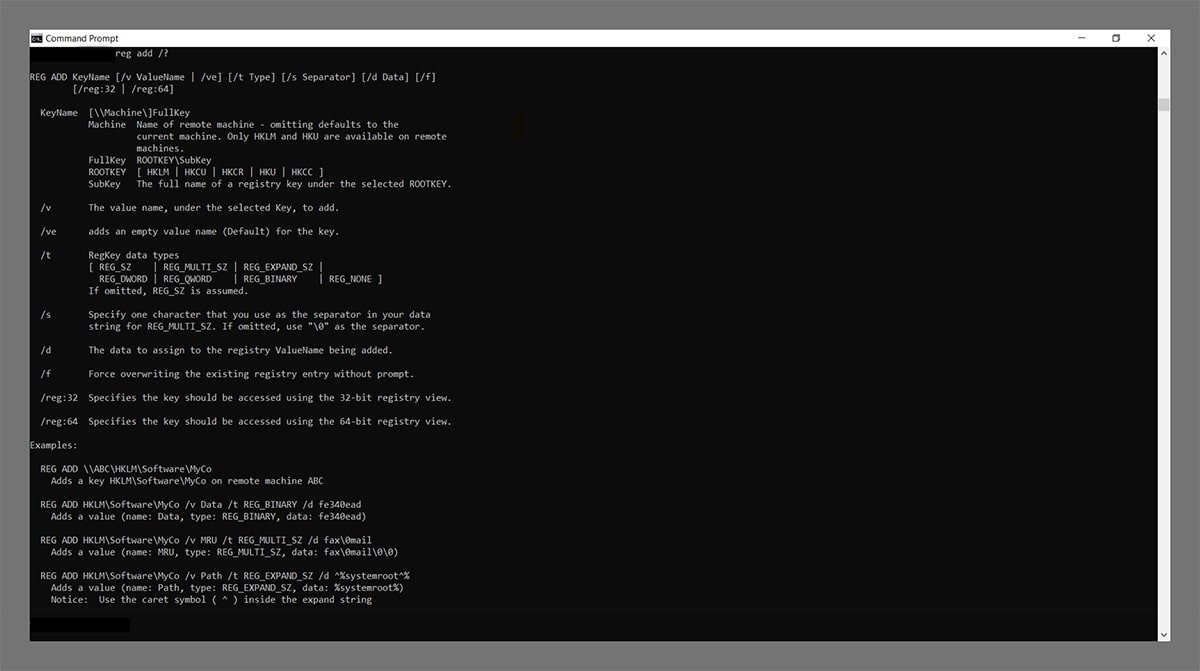 bash
bashslmgr /cpky
This step removes the key from the Windows registry to ensure it’s fully unlinked from the machine.
Once these steps are complete, your license is no longer active on the old PC and can be used on a new one.
Step 2: Install Windows on Your New PC
If Windows is already installed on your new machine, skip to the next step. Otherwise, follow these instructions to install Windows on your new device:
- Download the Windows Installation Media:
- Go to the Microsoft Download Page for Windows 10 or Windows 11.
- Download the Media Creation Tool.
- Create Installation Media:
- Use a USB drive or DVD to create the installation media following the tool’s instructions.
- Install Windows on the New PC:
- Insert the installation media into your new PC and follow the on-screen instructions to install Windows.
Step 3: Activate Windows on the New PC
Now that Windows is installed on your new computer, you need to activate the license using the product key from the old device.
Option 1: Activate via Command Prompt
- Open Command Prompt as Administrator.
- Enter the Activation Command:
bash
slmgr /ipk <Your-Product-Key>
Replace
<Your-Product-Key>with the 25-character key you used on your previous PC. - Activate the License:
bash
slmgr /ato
This command will activate the key on your new PC by connecting to Microsoft’s activation servers.
Option 2: Activate via Settings
- Open the Settings App:
- Press
Windows + Ito open Settings. - Go to Update & Security > Activation.
- Press
- Enter the Product Key:
- If the key isn’t automatically detected, click Change product key and enter the 25-character product key.
- Activate: Follow any on-screen instructions to complete the activation process.
Step 4: Verify Activation Status
To ensure your Windows license has been successfully transferred, verify its activation status.
- Go to Settings: Press
Windows + Ito open the Settings app. - Navigate to Activation:
- Go to Update & Security > Activation.
- Check Activation Status: If successful, you’ll see a message saying Windows is activated.
Common Issues During License Transfer
While the process is usually straightforward, you may encounter some problems:
- Error Code 0xC004C003: This error occurs if you try to activate an OEM license, which cannot be transferred.
- License Already in Use: If you forgot to deactivate the old machine, you’ll need to follow the deactivation steps on the old device or contact Microsoft support.
- Hardware Limitations: If your new PC has drastically different hardware, you might need to contact Microsoft support for manual activation.
Conclusion
Transferring a Windows 10 or 11 license to a new PC is a simple process if you have a retail license. By deactivating the license on your old PC, installing Windows on the new machine, and activating the product key, you can avoid purchasing a new Windows license. Just ensure that your old PC is no longer using the license, and verify activation on the new device.
This guide should help you seamlessly transfer your Windows license and get your new machine up and running!
