How to Duplicate and Transfer Text in Microsoft Word
Copying and pasting text is one of the most basic and essential skills in Microsoft Word. It allows you to duplicate content, rearrange paragraphs, or reuse information without rewriting it. This step-by-step guide will teach you how to copy and paste text efficiently, whether you’re working on a short document or a lengthy report.
Step 1: Open Microsoft Word
- Launch Microsoft Word from your Start menu, desktop, or taskbar.
- Open the document where you want to copy and paste text. Alternatively, create a new blank document if needed.
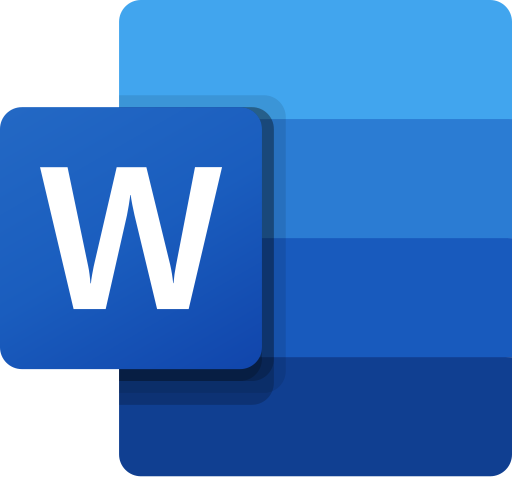
Step 2: Select the Text to Copy
- Use your mouse to highlight the text you want to copy.
- Click and drag your mouse over the text to select it.
- Alternatively, place your cursor at the beginning of the text, hold down the Shift key, and press the arrow keys to extend the selection.
- Ensure the selected text is highlighted.
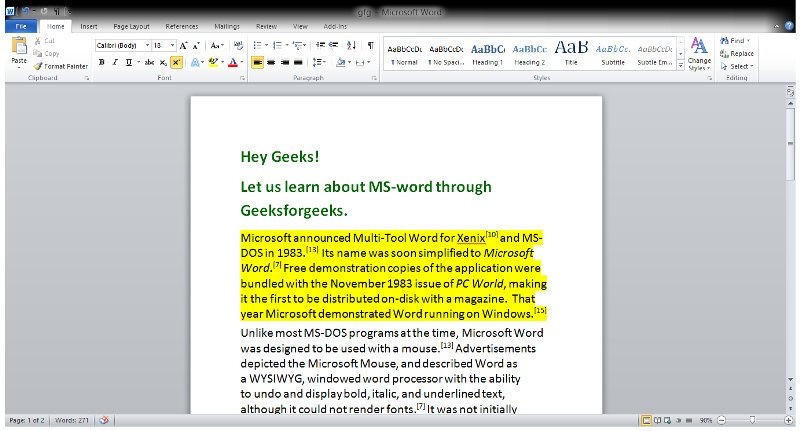
Step 3: Copy the Text
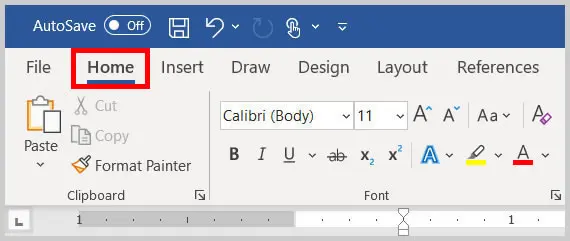
- With the text selected, use one of the following methods to copy it:
- Keyboard Shortcut: Press Ctrl + C (Windows) or Command + C (Mac).
- Right-Click Menu: Right-click on the selected text and choose Copy from the context menu.
- Ribbon Option: Go to the Home tab and click the Copy button (represented by two pieces of paper).
- The selected text is now copied to your clipboard.
Step 4: Paste the Text
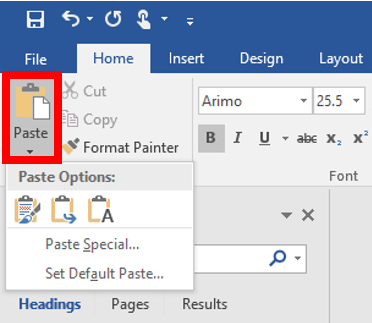
- Place your cursor where you want to paste the copied text.
- Click in the document to position the cursor in the desired location.
- You can paste text into the same document, a new document, or even another program.
- Use one of the following methods to paste the text:
- Keyboard Shortcut: Press Ctrl + V (Windows) or Command + V (Mac).
- Right-Click Menu: Right-click where you want to paste the text and select Paste from the context menu.
- Ribbon Option: Go to the Home tab and click the Paste button (represented by a clipboard icon).
- The text will appear in the new location.
Step 5: Customize the Pasted Text (Optional)
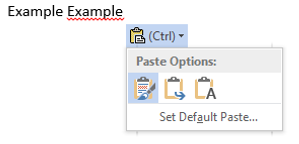
When you paste text in Word, you can choose how it appears by using the Paste Options menu that appears immediately after pasting.
- Click the small dropdown arrow below the Paste Options icon to reveal customization options:
- Keep Source Formatting: Retains the original font, size, and style of the copied text.
- Merge Formatting: Adapts the copied text to match the formatting of the destination document.
- Keep Text Only: Removes all formatting, leaving plain text.
- Select the option that best suits your needs.
Step 6: Copy and Paste Between Documents
- Open both documents (the source and the destination) in Word.
- Select the text in the source document and copy it using one of the methods described above.
- Switch to the destination document and paste the text where needed.
Keyboard Shortcuts for Faster Workflow
- Ctrl + A: Selects all the text in the document.
- Ctrl + X: Cuts the selected text (removing it from the original location).
- Ctrl + C: Copies the selected text.
- Ctrl + V: Pastes the copied text.
Troubleshooting Common Issues
Text Doesn’t Paste
- Clipboard Overwritten: Ensure you haven’t copied something else after selecting the text you wanted to paste.
- Compatibility Issues: Some formatting might not transfer properly if pasting into a non-Word application. Use the Keep Text Only option in such cases.
Incorrect Formatting
- Use the Paste Options menu to adjust formatting as needed.
Tips for Efficient Copy-Pasting
- Reuse Headers or Footers: Copy and paste them to maintain consistency across pages.
- Duplicate Paragraphs: Select and paste paragraphs to replicate sections in your document.
- Cross-Document Editing: Quickly copy content from one file to another without retyping.
Conclusion
Copying and pasting text in Microsoft Word is a simple yet essential skill that can save time and effort when working on documents. By mastering the various methods and customization options, you can efficiently move or duplicate text while maintaining formatting or adapting it as needed. Regular use of shortcuts and Paste Options will help streamline your workflow and improve productivity.
