How to Remove Text Formatting in Word
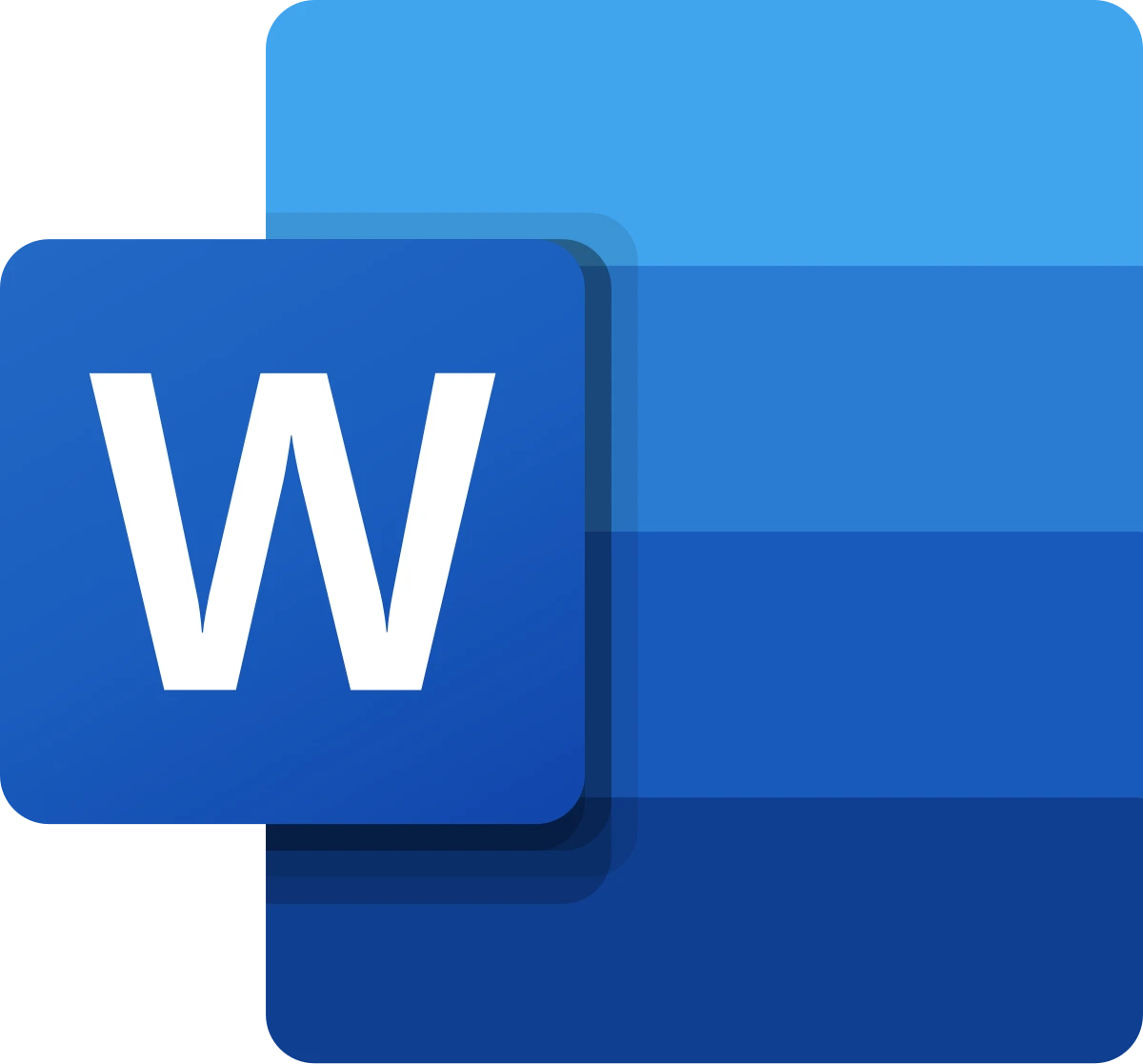
Clearing formatting in Microsoft Word can save you time when working with documents that contain inconsistent styles or unwanted formatting. Whether you’ve copied text from another source or made accidental changes, clearing formatting helps you reset text to its default style. This guide explains step-by-step how to remove all formatting from your text in Word.
What Is Formatting in Word?
Formatting refers to the way text appears, including:
- Font Styles: Bold, italic, underline, and font types.
- Font Size: Adjustments to make text larger or smaller.
- Colors: Font and highlight colors.
- Paragraph Styles: Indents, line spacing, and alignment.
When you clear formatting, the text is reset to the default style of your document, removing any customizations.
Why Clear Formatting?
- Simplify Document Editing: Quickly standardize text appearance.
- Fix Formatting Errors: Remove unexpected changes from pasted content.
- Improve Consistency: Ensure the document has a unified look and feel.
Methods to Clear Formatting in Word
Method 1: Using the Clear Formatting Button
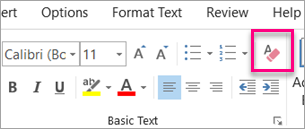
The simplest way to remove formatting is by using the Clear Formatting button in Word.
Step 1: Select the Text
- Highlight the text you want to reset.
- If you want to clear formatting for the entire document, press Ctrl + A (Windows) or Command + A (Mac) to select all text.
Step 2: Use the Clear Formatting Button
- Go to the Home tab.
- In the Font group, click the Clear All Formatting button (an icon with an eraser on the letter “A”).
The selected text will revert to the default formatting of your document.
Method 2: Using Keyboard Shortcuts
If you prefer using shortcuts, you can remove formatting quickly with a few keystrokes.
Steps
- Select the text you want to reset.
- Press Ctrl + Spacebar (Windows) or Command + Spacebar (Mac).
- This removes character formatting, such as bold, italic, or font color.
- To reset paragraph formatting, press Ctrl + Q (Windows) or Command + Option + Q (Mac).
Method 3: Using the Styles Menu
You can reset text by applying the default style.
Step 1: Open the Styles Pane
- Go to the Home tab.
- Click the small arrow in the Styles group to open the Styles pane.
Step 2: Apply the Default Style
- Highlight the text you want to reset.
- In the Styles pane, select Normal or the default style of your document.
Method 4: Copy and Paste as Plain Text
If the above methods don’t work or you’re working with text from another source, you can paste it as plain text.
Steps
- Copy the formatted text using Ctrl + C (Windows) or Command + C (Mac).
- Place your cursor where you want to paste the text.
- Use Ctrl + Shift + V (Windows) or Command + Shift + V (Mac) to paste without formatting.
Common Scenarios for Clearing Formatting
- Cleaning Up Pasted Text
- Text copied from web pages or other applications often includes unwanted styles.
- Resetting Document Styles
- Standardize the formatting in large documents for a consistent appearance.
- Fixing Formatting Issues
- Remove overlapping styles or unintended changes caused by applying multiple formats.
Illustration
Here’s how to use the Clear Formatting button in Word:
This image shows the Clear Formatting button in the Font group on the Home tab.
Tips for Effective Formatting
- Use Styles:
- Instead of manually applying formats, use predefined styles for headings and body text.
- Preview Changes:
- Use the Print Layout view to see how the text appears before printing or sharing.
- Keyboard Shortcuts:
- Memorize shortcuts to save time when editing.
Troubleshooting Issues When Clearing Formatting
- Text Still Looks Formatted:
- Check if the formatting is applied through a style. Reset the style to Normal.
- Paragraph Alignment Doesn’t Reset:
- Use Ctrl + Q (Windows) or Command + Option + Q (Mac) to clear paragraph-level formatting.
- Formatting Resets Entirely:
- If you don’t want to reset everything, apply specific styles instead of using the Clear Formatting button.
Conclusion
Clearing formatting in Microsoft Word is an essential skill for creating clean and professional documents. Whether you’re working with copied text or editing an existing file, removing unwanted formatting ensures consistency and readability.
