How to Adjust Taskbar Size in Windows 11
The taskbar is one of the key components of the Windows interface, and in Windows 11, it comes with a sleek, centered design that many users enjoy. However, some may find the default size of the taskbar either too small or too large. While Windows 11 doesn’t offer a direct way to resize the taskbar through its settings interface, you can still adjust its size by modifying the system registry.
In this guide, we’ll walk you through the steps to change the taskbar size in Windows 11, giving you control over whether you want a smaller, medium, or larger taskbar.
Step 1: Back Up the Windows Registry

Before making any changes to the Windows registry, it’s highly recommended to back it up. Editing the registry can affect system functionality if not done properly, so this step is important for your system’s safety.
How to Back Up:
- Open Run Dialog: Press Windows + R on your keyboard to open the Run dialog box.
- Launch Registry Editor: Type regedit and press Enter to open the Registry Editor.
- Create a Backup: In the Registry Editor, click File > Export. Choose a location and save the backup file.
Backing up ensures that if anything goes wrong, you can restore the registry to its previous state.
Step 2: Open the Windows Registry Editor
Once you’ve backed up the registry, you can proceed with editing it to change the taskbar size.
Steps:
- Open the Run Dialog: Again, press Windows + R, type regedit, and press Enter.
- Navigate to the Following Path: In the Registry Editor, go to the following location:
HKEY_CURRENT_USER\Software\Microsoft\Windows\CurrentVersion\Explorer\Advanced
- Create a New DWORD Value: Right-click on the Advanced folder, select New, then click DWORD (32-bit) Value.
- Name the New Value: Name the new DWORD as TaskbarSi.
Step 3: Modify the Taskbar Size
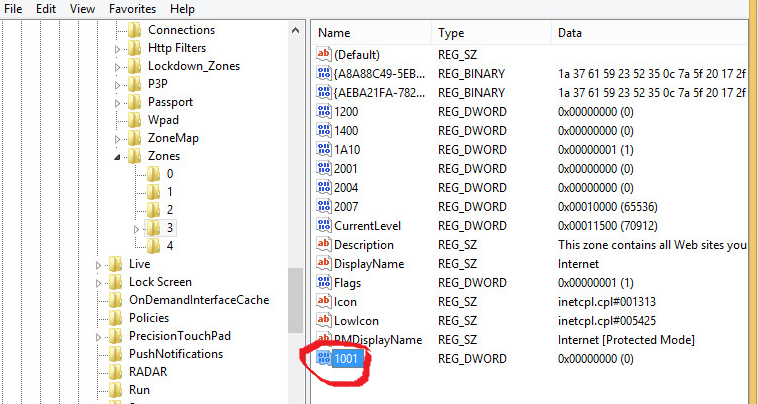
Now that you’ve created the TaskbarSi DWORD value, you can change the taskbar size by assigning a numerical value to it.
Assign a Value:
- Double-Click TaskbarSi: After creating the TaskbarSi value, double-click on it.
- Enter the Desired Value:
- 0: For a smaller taskbar.
- 1: For the default medium-sized taskbar.
- 2: For a larger taskbar.
- Click OK to save the changes.
Step 4: Restart File Explorer
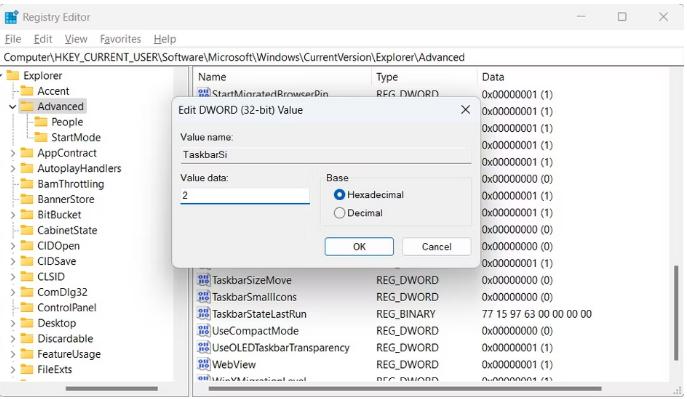
Once you’ve edited the registry, you need to restart File Explorer for the changes to take effect.
Restarting File Explorer:
- Open Task Manager: Press Ctrl + Shift + Esc to open Task Manager.
- Find Windows Explorer: Scroll down in the Processes tab and find Windows Explorer.
- Restart Windows Explorer: Right-click on Windows Explorer and select Restart.
This will refresh your taskbar with the new size that you’ve set.
Step 5: Log Out and Log Back In
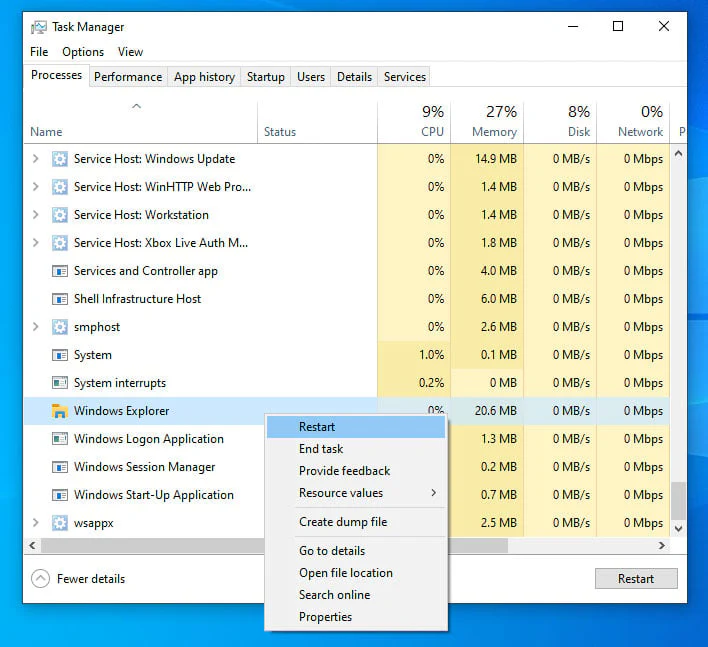
If restarting File Explorer doesn’t work, try logging out and logging back into your account. This will apply the registry changes across the entire system.
Steps:
- Open the Start Menu: Click the Start button or press Windows key.
- Select Your Profile: Click on your profile icon in the Start menu.
- Log Out: Choose Sign out, and then log back in.
Additional Methods to Resize the Taskbar
If editing the registry isn’t something you’re comfortable with, there are third-party applications that allow you to resize the taskbar more easily.
Using Third-Party Software:
- Taskbar11: This is a popular tool designed specifically for customizing Windows 11 taskbars. You can download it and easily change the size of the taskbar without touching the registry.
- Winaero Tweaker: Another versatile application that allows you to make various tweaks to Windows 11, including taskbar size adjustments.
Using these tools can simplify the process if you’re not confident with manual registry changes.
Why Would You Want to Resize the Taskbar?
Changing the taskbar size can improve the overall look and feel of your Windows 11 desktop. Here are some common reasons why users prefer to adjust their taskbar size:
- Smaller Screens: A smaller taskbar might be better suited for laptops or devices with limited screen space, providing more room for open applications.
- Larger Screens: On larger displays, a bigger taskbar could make it easier to navigate through applications and system icons.
- Personal Preference: Some users simply prefer the aesthetics of a different-sized taskbar. Customizing it to your liking enhances the user experience.
Conclusion
Although Windows 11 doesn’t have a built-in option to resize the taskbar from its settings, changing the size is still possible through the Windows registry. By following the steps outlined above, you can easily adjust the taskbar to suit your personal preferences.
Remember to back up the registry before making any changes, and if you’re not comfortable editing the registry, you can always use third-party software like Taskbar11 or Winaero Tweaker to simplify the process.
Enjoy your newly customized taskbar!
