How to Enable Transparency on the Taskbar in Windows 10
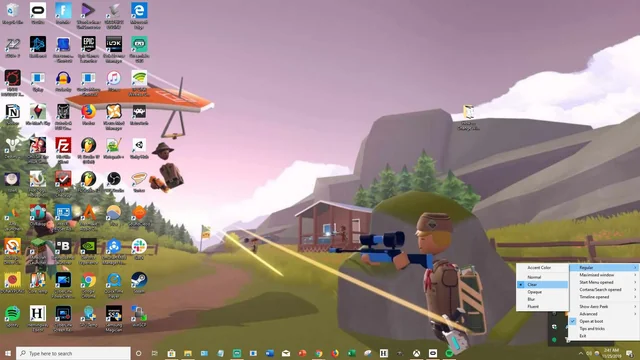
Making the taskbar transparent in Windows 10 can add a sleek and modern look to your desktop. Whether you’re aiming for a minimalist design or just want to give your PC a fresh, stylish appearance, this guide will walk you through the simple steps to achieve that.
Why Make the Taskbar Transparent?
The taskbar is one of the most prominent features of the Windows interface. Making it transparent allows your desktop wallpaper, windows, and icons to shine through, creating a cleaner and more visually appealing desktop environment.
Here are a few reasons you might want to make the taskbar transparent:
- Aesthetic Appeal: Transparency can give your desktop a more refined, modern look.
- Maximized Visual Space: A transparent taskbar blends seamlessly with your desktop, offering more space for your content.
- Personalization: It allows you to personalize your Windows experience and showcase your favorite wallpapers or images.
How to Make the Taskbar Transparent in Windows 10
Windows 10 provides an easy way to customize your taskbar’s appearance, including making it transparent. Follow these simple steps to adjust the transparency settings.
Step 1: Open the Settings Menu
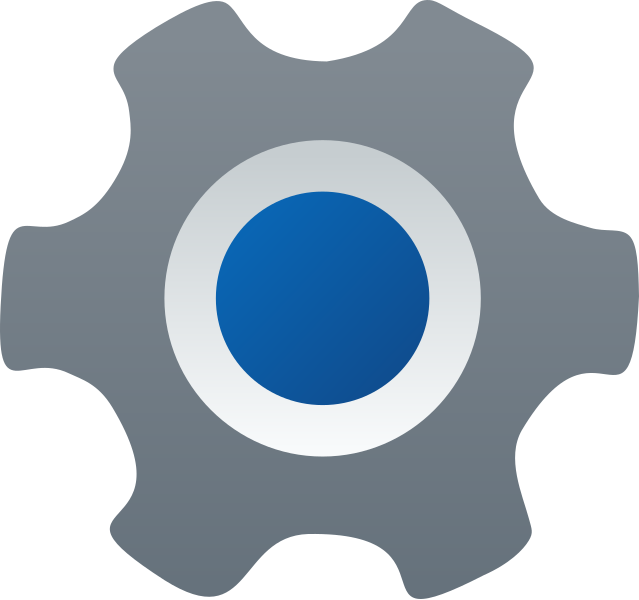
To get started, you need to open the Settings menu. Here’s how:
- Click on the Start menu (the Windows logo in the bottom left corner of your screen).
- Select the Settings gear icon.
Alternatively, press Windows + I to open the Settings menu directly.
Step 2: Go to Personalization Settings
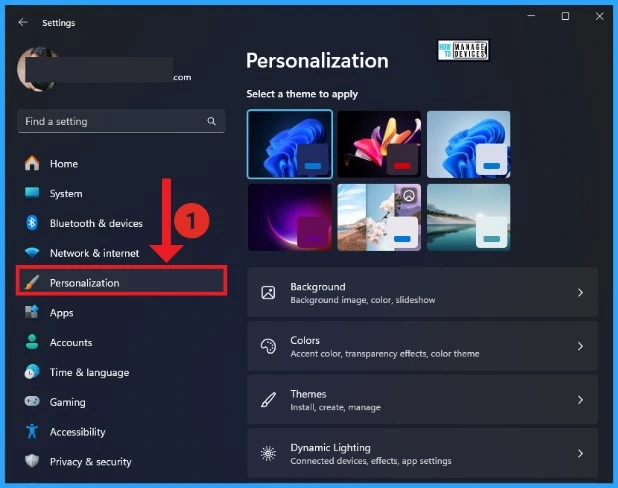
Once the Settings window opens:
- In the Settings menu, click on Personalization.
- You’ll be taken to a page where you can customize your background, colors, themes, and more.
Step 3: Adjust Transparency Settings
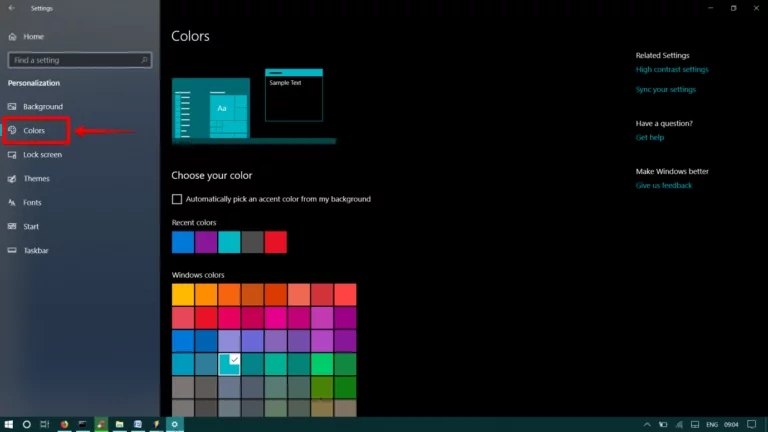
Now that you’re in the Personalization section, follow these steps:
- On the left-hand sidebar, click on Colors.
- Scroll down until you find the Transparency effects toggle.
- Turn on the toggle by clicking on it, which will enable transparency for various elements, including the taskbar, Start menu, and Action Center.
Step 4: Apply the Changes
Once you enable the transparency effects, your taskbar will become transparent instantly. If you have a colorful or dynamic wallpaper, it will blend seamlessly with the taskbar. You can experiment with different wallpapers to achieve your desired effect.
Additional Tips for Customizing the Taskbar
While making the taskbar transparent is a great start, you can further personalize it by adjusting other settings.
Change the Taskbar Color
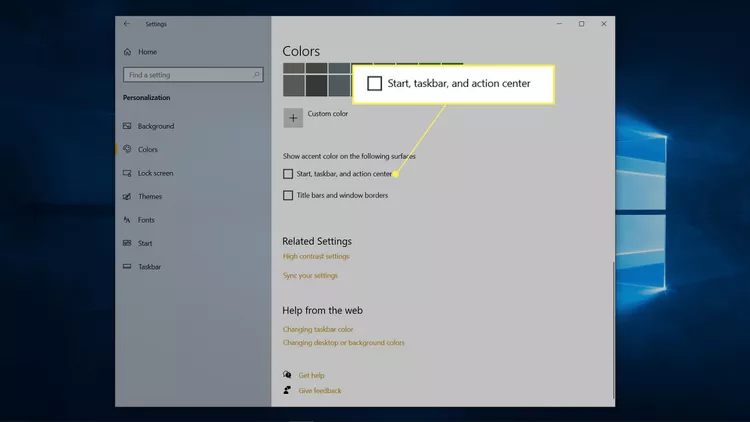
- Go back to the Colors section in Personalization settings.
- Under the Choose your color option, select your preferred color for the taskbar. You can either pick a color from the palette or let Windows automatically choose an accent color based on your wallpaper.
- You can also adjust whether the color should be applied to the Start menu, taskbar, and Action Center.
Use a Third-Party Tool for Advanced Transparency
If you want more control over how transparent your taskbar is (such as adjusting the opacity level), consider using third-party software like TranslucentTB. This tool allows you to make the taskbar completely transparent or adjust the level of transparency to your liking.
Troubleshooting
If your taskbar transparency settings are not working, consider the following solutions:
- Ensure Your System Is Updated: Sometimes, outdated graphics drivers or Windows updates can interfere with visual effects. Make sure your system is up to date by going to Settings > Update & Security > Windows Update and clicking Check for updates.
- Restart Your Computer: After adjusting transparency settings, restart your PC to ensure all changes take effect properly.
- Graphics Settings: If you’re using a third-party graphics program (like NVIDIA or AMD), make sure that it doesn’t have settings that override the Windows transparency effects.
Conclusion
Making the taskbar transparent in Windows 10 is a simple yet effective way to enhance the visual appeal of your desktop. By following the steps outlined in this guide, you can easily customize the transparency effects to suit your style. Whether you’re looking to make the taskbar blend with your wallpaper or want a subtle transparency effect, these easy adjustments will help you create a personalized and modern desktop experience.
Now that you know how to make the taskbar transparent, feel free to explore other customization options, including theme colors and desktop backgrounds, to further enhance your Windows 10 experience.
