6 Methods to Take a Screenshot on a Mac
Capturing a screenshot on a Mac is simple and offers multiple methods to suit different needs. Whether you want to capture the entire screen, a specific window, or a selected portion, macOS has built-in tools to help you take high-quality screenshots with ease. This guide provides six different methods to screenshot on a Mac, covering keyboard shortcuts and the macOS Screenshot tool, so you can quickly choose the option that best fits your needs.
1. Capture the Entire Screen
If you want to capture everything on your screen, macOS provides a quick shortcut to do so.
- Press Command (⌘) + Shift + 3: This shortcut captures the entire screen and saves it directly to your desktop.

- Locate Your Screenshot: By default, the screenshot will be saved as a .png file on your desktop, named with the date and time of capture.
This method is ideal for capturing the full content of your screen, including all open windows and menus.
2. Capture a Selected Portion of the Screen
Sometimes, you may only need to capture a specific part of your screen. macOS allows you to select and capture just the portion you need.
- Press Command (⌘) + Shift + 4: Your cursor will turn into a crosshair.
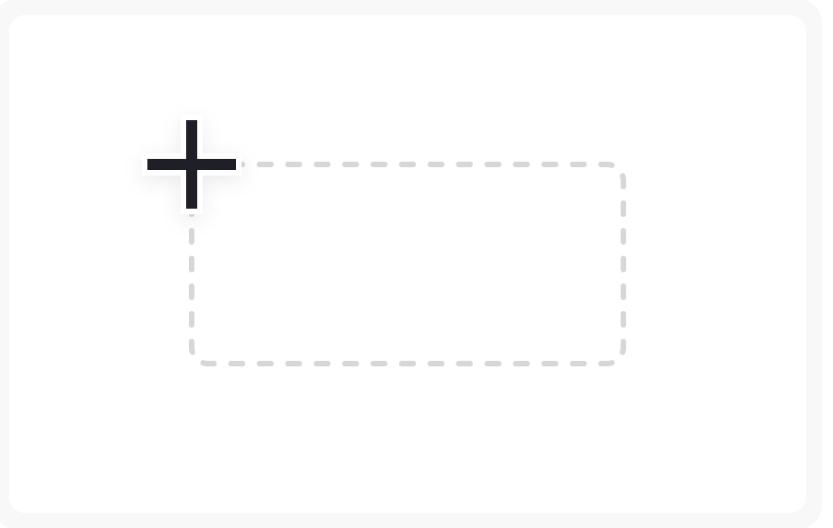
- Select the Area: Click and drag the crosshair to select the portion of the screen you want to capture.
- Release to Capture: When you release the mouse button, the selected area will be saved as a screenshot to your desktop.
This method is useful for focusing on particular details without having to crop the image later.
3. Capture a Specific Window
If you only need a screenshot of a specific window, macOS makes it easy to isolate and capture it.
- Press Command (⌘) + Shift + 4: This activates the selection tool.
- Press the Spacebar: Your cursor will change to a camera icon.
- Click the Window You Want to Capture: Hover the camera over the desired window, and click to capture it.
Using this method results in a clean screenshot of just the chosen window, without background distractions.
4. Use the Screenshot Tool for More Options
macOS also includes a built-in Screenshot tool that provides more control over your captures.
- Press Command (⌘) + Shift + 5: This opens the Screenshot toolbar, offering options for capturing the entire screen, a selected window, or a selected portion.

- Choose Your Capture Mode: Click on the desired capture mode on the toolbar.
- Save or Edit: After capturing, the image will appear in the bottom-right corner of your screen, allowing you to save, edit, or share it.
This method is especially useful if you want to set a timer for your capture or save it to a specific location.
5. Capture a Screenshot with a Timer
If you need a delay before capturing the screenshot, the Screenshot toolbar lets you set a timer.
- Open the Screenshot Toolbar: Press Command (⌘) + Shift + 5.
- Set Timer Options: Click Options in the toolbar, then select a timer (5 or 10 seconds).
- Choose Your Capture Mode: After setting the timer, select your capture option, and the screenshot will be taken after the delay.
This feature is helpful if you need to arrange items on your screen before the capture takes place.
6. Screenshot Touch Bar (For MacBook Pro with Touch Bar)
For MacBook Pro users with a Touch Bar, you can take a screenshot of the Touch Bar content.
- Press Command (⌘) + Shift + 6: This captures an image of whatever is displayed on your Touch Bar.
- Locate Your Screenshot: The Touch Bar screenshot will be saved to your desktop.
This method is unique to Touch Bar MacBook models and is useful for saving a record of your Touch Bar settings.
Customizing Your Screenshot Settings
By default, screenshots are saved to your desktop as .png files. However, you can customize where screenshots are saved and other settings by accessing the Screenshot toolbar:
- Open the Screenshot Toolbar: Press Command (⌘) + Shift + 5.
- Click Options: Choose from options like saving to a specific folder, setting a timer, and more.
Customizing these settings can help you organize your screenshots more efficiently.
Conclusion
Taking screenshots on a Mac is quick and flexible, thanks to a variety of built-in shortcuts and tools. Whether you need to capture the full screen, a selected portion, or a specific window, macOS offers easy methods to suit any situation. Use the Screenshot toolbar for even more control, like adding a timer or changing where files are saved. With these options at your disposal, capturing high-quality screenshots has never been easier.
