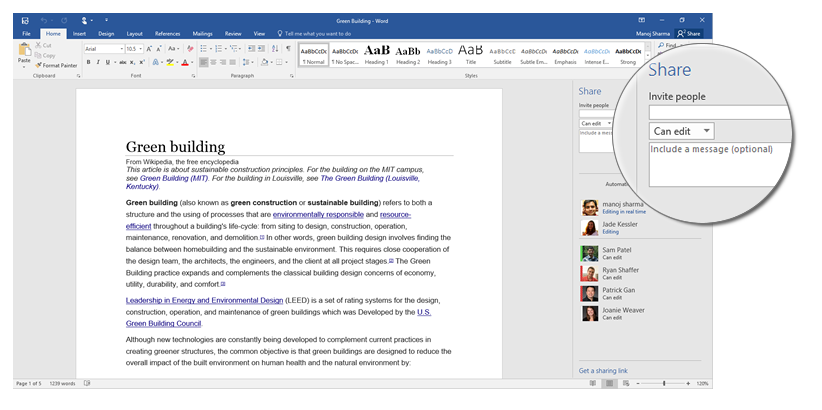How to Store Your Document on OneDrive in Microsoft Word

Saving documents to OneDrive in Microsoft Word is an efficient way to ensure that your work is safely stored in the cloud, making it accessible from any device with an internet connection. OneDrive offers seamless integration with Microsoft Word, allowing users to save, share, and access documents effortlessly. In this guide, we’ll walk you through the process of saving your Word documents to OneDrive, discuss its benefits, and explore additional tips for managing your documents in the cloud.
Why Use OneDrive for Saving Documents in Microsoft Word?
Before we dive into the steps, let’s take a moment to understand why using OneDrive to save your Word documents is a great choice:
- Cloud Storage: OneDrive offers cloud storage, so you don’t have to worry about losing your documents due to computer crashes or accidental deletions. It’s a reliable backup solution.
- Access from Any Device: Since your files are stored in the cloud, you can access them from any device—whether it’s a PC, Mac, tablet, or phone. This flexibility ensures that you can work on your documents wherever you are.
- Automatic Syncing: OneDrive automatically syncs your documents across devices, so you always have the latest version. Any changes made on one device are reflected across all other devices in real-time.
- Collaboration Features: OneDrive allows you to share your Word documents with others, making it easy to collaborate on projects. Multiple users can edit a document simultaneously, streamlining teamwork.
How to Save a Word Document to OneDrive
Now, let’s go through the process of saving a document to OneDrive in Microsoft Word.
Step 1: Open Microsoft Word
- Launch Microsoft Word: Open Microsoft Word on your PC or Mac. If you don’t have Word installed, you can use the web version of Microsoft Word, accessible via the OneDrive website.
- Start a New Document or Open an Existing One: You can either create a new document by selecting Blank Document or open an existing one that you want to save to OneDrive.
Step 2: Sign in to Your Microsoft Account
- Sign in to OneDrive: If you haven’t already signed in to your Microsoft account, you will be prompted to do so. Ensure that you are logged in with the same Microsoft account linked to your OneDrive. You can sign in by clicking Sign In at the top-right corner of the Microsoft Word interface.

- Verify OneDrive Connection: After signing in, you’ll see OneDrive as an available save location. If you are using a personal Microsoft account, it should be automatically linked. For work or school accounts, you may need to confirm the connection to OneDrive for Business.
Step 3: Save the Document to OneDrive
- Click on ‘File’: In the top left corner of the Word window, click on the File tab.

- Choose ‘Save As’: From the menu on the left side, select Save As. This will give you options for where to save your document.

- Select OneDrive: Under the Save As options, you’ll see OneDrive listed as a location. If you don’t see it, you can click on Add a Place and choose OneDrive from the options. Once OneDrive is selected, you can save your document to the default OneDrive folder or choose a specific folder within your OneDrive.
- Choose the Folder: Browse through your OneDrive folders or create a new one. If you want to keep things organized, it’s a good idea to place your document in a relevant folder.
- Name Your Document: Enter a name for your document in the File Name field.
- Click Save: After selecting your preferred folder and naming the file, click Save. Your document is now saved to OneDrive, and you can access it from any device with internet connectivity.
How to Access Your Document Saved on OneDrive
Once your document is saved to OneDrive, you can easily access it from any device.
On a PC or Mac
- Open Microsoft Word: Launch Word again and click Open from the File tab.
- Click OneDrive: Your OneDrive account will be listed as an available location under Recent or OneDrive.
- Select Your Document: Browse through your folders and select the document you saved earlier to open it.
On a Mobile Device (iOS or Android)
- Install the OneDrive App: Download the OneDrive app from the App Store (iOS) or Google Play (Android) if you haven’t already.
- Sign In: Open the app and sign in with your Microsoft account.
- Access Your Document: Once logged in, navigate to the folder where you saved your document and tap on it to open it. You can edit it directly from the OneDrive app or use the Word mobile app for full editing features.
Additional Tips for Managing Documents on OneDrive
Now that you know how to save and access your documents on OneDrive, here are some additional tips for managing your documents:
Syncing Files Across Devices
OneDrive automatically syncs your files across all devices connected to your account. This means any changes you make on your Word document on one device will reflect across all other devices. To enable sync:
- Ensure Sync Is On: Open the OneDrive app and check the settings to make sure syncing is turned on.
- Make Changes from Any Device: Edit your document on your PC, and the changes will be reflected when you access it on your phone or tablet.
Sharing Documents with Others
OneDrive also makes it easy to share your Word document with others for collaboration.
- Click Share: In Word, click on the Share button at the top right.

- Choose How to Share: You can share the document by email, or you can generate a link that you can send via messaging apps.
- Set Permissions: You can decide whether the recipients can edit or just view the document.
Version History
OneDrive keeps track of all the changes made to your documents, allowing you to view and restore previous versions.
- Access Version History: Right-click on your document in OneDrive and select Version History.
- Restore Previous Versions: Browse through the history and restore any previous version if necessary.
Conclusion
Saving your Word document to OneDrive is an excellent way to ensure your work is securely stored and easily accessible across multiple devices. By following the simple steps outlined in this guide, you can quickly save, access, and manage your documents in the cloud. Whether you’re working from home, in the office, or on the go, OneDrive ensures your files are always just a few clicks away. Make the most of OneDrive’s features, such as automatic syncing, document sharing, and version history, to streamline your workflow and enhance productivity.