How to Stop Windows 11 from Unexpectedly Activating Voice Features

Voice activation features like Cortana or Windows Voice Typing in Windows 11 can be incredibly useful for hands-free commands and typing. However, if these features activate randomly without prompting, they can become disruptive. This issue may occur due to various reasons, such as misconfigured settings, a sensitive microphone, or accidental keyboard shortcuts. If you’re facing this problem, don’t worry! Below is a step-by-step guide on how to prevent Windows 11 from activating voice features unexpectedly.
Why Does Voice Activation Happen Randomly?
Before we dive into the solutions, it’s important to understand the common reasons why Windows 11’s voice features may activate randomly:
- Accidentally pressing voice activation hotkeys (e.g., Windows + H for voice typing).
- Voice activation settings may be enabled, allowing certain features to listen for a wake word (such as “Hey Cortana”).
- Microphone sensitivity could lead to unintended activations when it picks up background noise.
Let’s look at some effective ways to stop this issue from happening.
Method 1: Disable Cortana’s Voice Activation
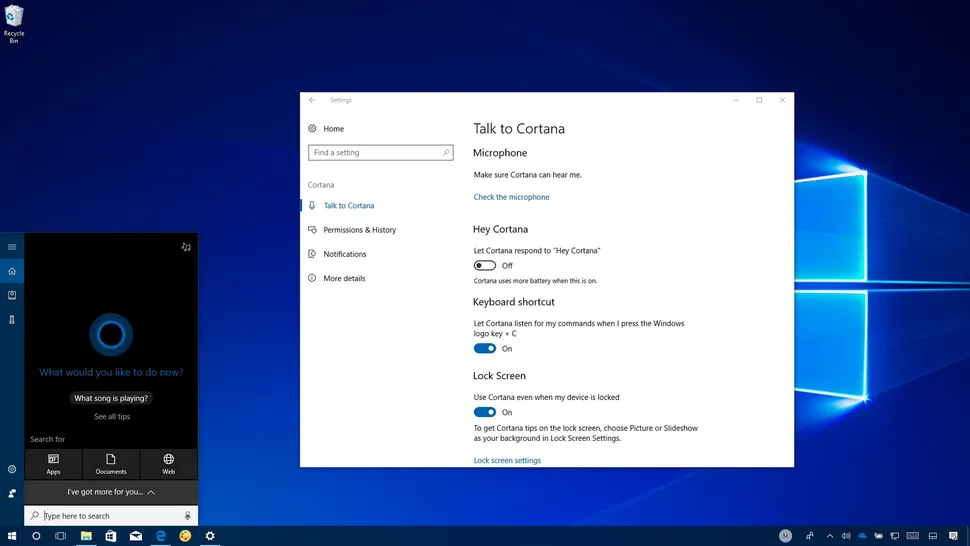
Cortana, Microsoft’s voice assistant, can be configured to respond to voice commands. If Cortana is causing random voice activation, you can disable its voice wake feature.
Step 1: Open Cortana Settings
- Click on the Start Menu and type “Cortana.”
- Select Cortana App from the search results.
Step 2: Disable Cortana Wake Word
- In the Cortana window, click on Settings (three dots in the upper-right corner).
- Scroll down to find the Voice Activation section.
- Turn off the toggle switch next to Let Cortana respond to “Hey Cortana.”
By disabling this, Cortana will no longer activate through voice commands.
Method 2: Disable Windows Voice Typing Shortcut
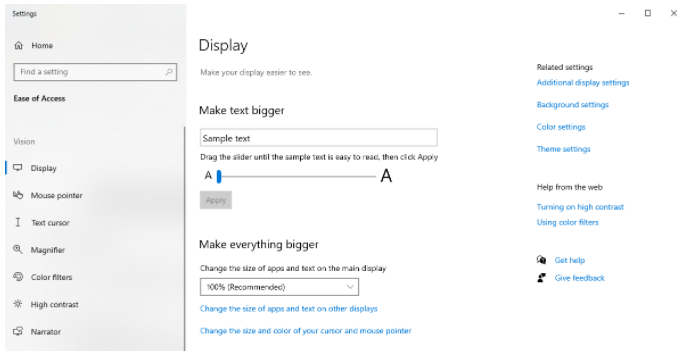
Windows 11 includes a voice typing feature that can be activated by pressing Windows + H. If you accidentally press this shortcut, voice typing may activate without your intention.
Step 1: Disable Voice Typing Shortcut
- Press Windows + I to open the Settings.
- Go to Accessibility from the left-hand side panel.
- Scroll down and select Speech.
- Under Voice Typing, disable the option for Use voice typing when I press Windows logo key + H.
This will prevent voice typing from launching when the shortcut is accidentally pressed.
Method 3: Adjust Microphone Sensitivity
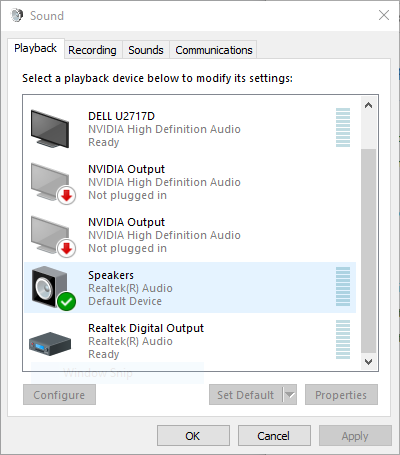
Sometimes the issue could be due to a sensitive microphone picking up ambient sounds, which triggers voice activation.
Step 1: Adjust Microphone Settings
- Right-click the Sound icon in the taskbar and select Sounds.
- In the Sound window, go to the Recording tab.
- Select your microphone, then click Properties.
- In the microphone properties window, go to the Levels tab.
- Reduce the microphone sensitivity by lowering the slider.
Step 2: Disable Microphone Access for Cortana or Other Voice Features
- Go to Settings by pressing Windows + I.
- Select Privacy & Security, then go to Microphone.
- Scroll down to find Let apps access your microphone.
- Turn off access for Cortana and any other apps you do not want to trigger voice commands.
Method 4: Turn Off Speech Recognition
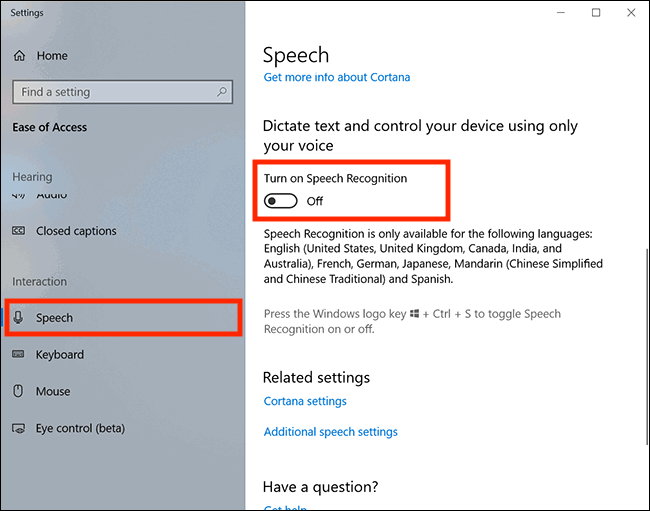
If you’re using Windows Speech Recognition for commands and dictation, you can turn it off if it activates randomly.
Step 1: Disable Speech Recognition
- Press Windows + I to open Settings.
- Go to Accessibility > Speech.
- Turn off the toggle switch for Windows Speech Recognition.
This will disable speech recognition entirely, preventing any voice activation.
Method 5: Disable Keyboard Shortcuts
Accidentally pressing certain key combinations can trigger voice typing or Cortana. You can disable unwanted keyboard shortcuts to prevent this.
Step 1: Disable Cortana Keyboard Shortcut
- Open Settings by pressing Windows + I.
- Navigate to Apps > Startup.
- Scroll down to Cortana and turn off the toggle switch to prevent it from starting with Windows.
Step 2: Disable Windows Speech Typing Shortcut
- Go to Settings > Accessibility.
- Select Speech.
- Turn off the Use voice typing when I press the Windows logo key + H option.
Method 6: Update Windows and Drivers
Random voice activations can sometimes be a result of outdated drivers or software bugs. Keeping your system up to date can resolve these issues.
Step 1: Update Windows
- Press Windows + I to open Settings.
- Click on Windows Update in the left-hand sidebar.
- Select Check for updates and install any available updates.
Step 2: Update Audio Drivers
- Right-click the Start menu and select Device Manager.
- Expand the Sound, video, and game controllers section.
- Right-click your audio device and select Update driver.
Updating your drivers ensures that your microphone and other audio components work correctly, reducing the risk of random activations.
Method 7: Turn Off Voice Activation in Power Options
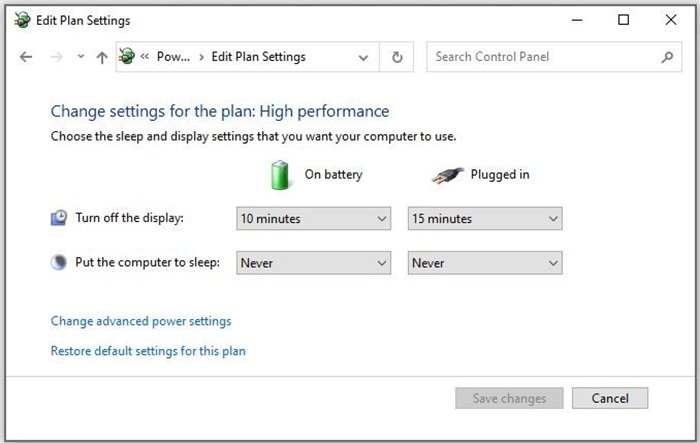
Sometimes the problem persists due to power settings. You can disable voice activation through power options.
Step 1: Disable Voice Activation in Power Settings
- Press Windows + I to open Settings.
- Navigate to System > Power & battery.
- Click on Additional power settings.
- Under your selected plan, click Change plan settings.
- Select Change advanced power settings.
- In the window, look for Sleep > Allow wake timers and set it to Disable.
This will prevent voice activation from triggering during certain power states.
Conclusion
Windows 11 provides powerful voice features, but random activations can be frustrating. By following the methods above, you can stop Cortana, Windows Voice Typing, and other voice-activated features from disrupting your workflow. Whether through adjusting settings, disabling shortcuts, or tweaking your microphone, these steps ensure that your voice assistant only listens when you want it to.
Example:
Remember to monitor your system for any recurring issues and update your software regularly for a seamless user experience.
