Easy Ways to Resolve the Steam Disk Write Error
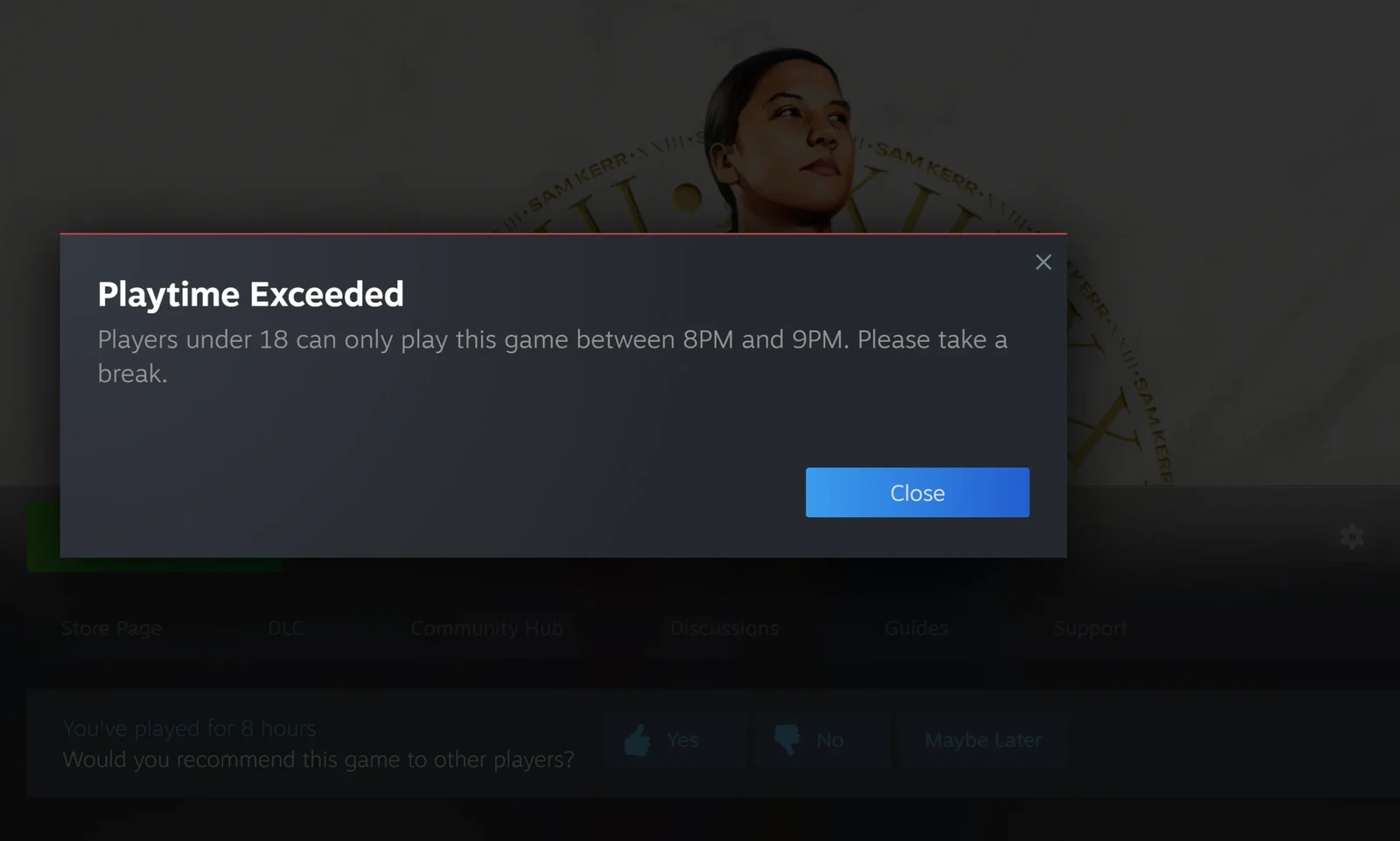
Steam is a popular platform for downloading and managing games, but like all software, it sometimes encounters errors. One of the most common issues users face is the Steam Disk Write Error. This error can occur when Steam tries to download or update a game but cannot write data to your hard drive. It can be frustrating, but don’t worry—there are several ways to fix this issue easily.
In this guide, we’ll cover the most effective solutions to resolve the Steam Disk Write Error, step-by-step.
What Causes the Steam Disk Write Error?
Before diving into the fixes, it’s helpful to understand the possible causes:
- Corrupted game files: Sometimes, Steam can’t overwrite corrupted files.
- Write protection: The hard drive or folder might be write-protected.
- Faulty hardware: Issues with your hard drive may prevent Steam from writing to it.
- Antivirus or firewall interference: Security software may block Steam’s access.
- Bad sectors on the drive: Physical issues with your drive can cause this error.
Solution 1: Restart Steam and Your Computer
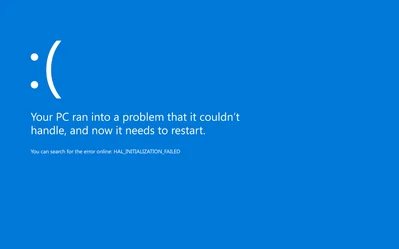
The easiest solution is to restart both Steam and your computer. Often, a simple restart can resolve temporary issues and reset system processes.
Step 1: Restart Steam
- Exit Steam by clicking on Steam in the upper-left corner and selecting Exit.
- Right-click on the Steam icon in your system tray and select Exit.
- Relaunch Steam by clicking its shortcut or searching for it in the Windows search bar.
Step 2: Restart Your Computer
- Click on the Start menu and select Restart.
- Once the computer restarts, launch Steam again and check if the error persists.
Solution 2: Remove Write Protection
Write protection can prevent Steam from writing data to your hard drive. Removing it may solve the issue.
Step 1: Check the Disk for Write Protection
- Press Windows + R to open the Run dialog box.
- Type cmd and press Enter to open the Command Prompt.
- In the Command Prompt, type the following command:
diskpart
- Then type:
list disk
- Locate your drive in the list. If it says Read-Only, it is write-protected.
Step 2: Disable Write Protection
- In the Command Prompt, type the following:
bash
select disk 0
attributes disk clear readonly
- Replace 0 with the number of your drive.
- Press Enter and restart your computer.
Example:
Solution 3: Clear Steam Download Cache
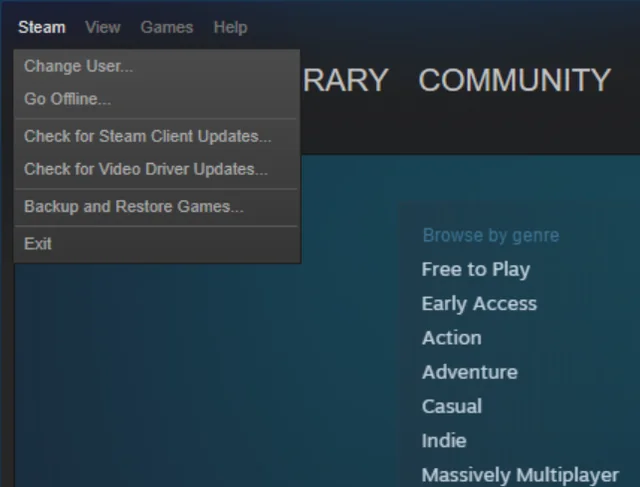
Corrupted data in Steam’s download cache can cause the disk write error. Clearing the cache is a quick way to resolve this.
Step 1: Open Steam Settings
- Launch Steam and click on Steam in the upper-left corner.
- Select Settings from the drop-down menu.
Step 2: Clear Download Cache
- In the Settings window, click on Downloads.
- Click Clear Download Cache.
- Confirm the action when prompted.
Example:
This will log you out of Steam, so you’ll need to log back in after the process.
Solution 4: Verify the Integrity of Game Files
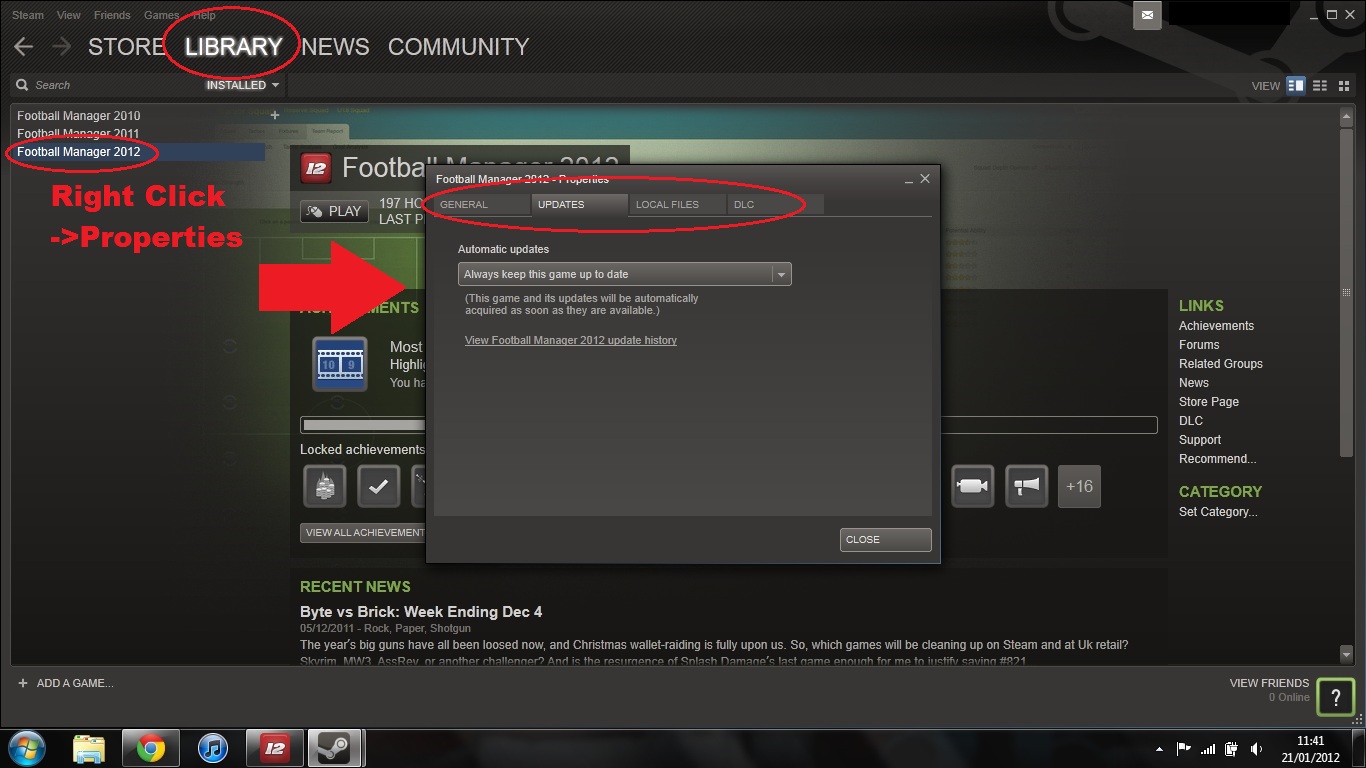
If the disk write error happens when updating a specific game, it might be due to corrupted files. Verifying the game files can fix this.
Step 1: Open the Game Properties
- In Steam, navigate to your Library.
- Right-click on the game experiencing the issue and select Properties.
Step 2: Verify Game Files
- In the Properties window, go to the Local Files tab.
- Click Verify Integrity of Game Files.
Steam will check the game files for any issues and automatically replace or repair them.
Example:
Solution 5: Check Hard Drive for Errors
Sometimes, bad sectors on your hard drive can cause the Steam Disk Write Error. Running a disk check can identify and fix these issues.
Step 1: Open Command Prompt
- Press Windows + R to open the Run dialog.
- Type cmd and press Enter.
Step 2: Run Disk Check
- In the Command Prompt, type the following command:
bash
chkdsk c: /f
- Replace c: with the letter of the drive where Steam is installed.
- Press Enter and follow the instructions to check and repair your drive.
Solution 6: Disable Antivirus or Firewall Temporarily
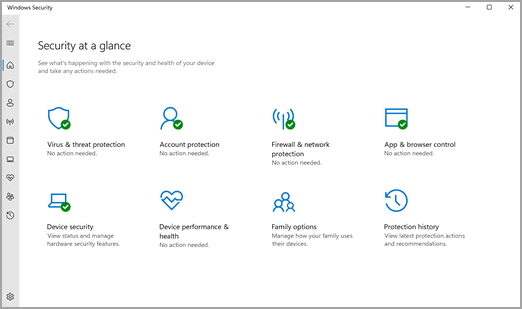
Sometimes, your antivirus or firewall may interfere with Steam’s ability to write to your disk. Temporarily disabling them can help.
Step 1: Open Antivirus Settings
- Open your antivirus software and navigate to the Settings or Protection section.
Step 2: Disable Antivirus
- Find the option to disable real-time protection and turn it off temporarily.
- You can also try adding Steam as an exception.
Step 3: Disable Windows Firewall
- Go to Control Panel > System and Security > Windows Defender Firewall.
- Click Turn Windows Defender Firewall on or off.
- Disable the firewall and check if Steam works.
Solution 7: Reinstall Steam

If none of the above methods work, reinstalling Steam may resolve the issue.
Step 1: Backup Your Steam Games
- Before uninstalling, make sure to back up your games. Go to Steam > Settings > Downloads and click on Steam Library Folders.
- Copy the game folders to a different location.
Step 2: Uninstall Steam
- Go to Control Panel > Programs > Uninstall a Program.
- Find Steam in the list and click Uninstall.
Step 3: Reinstall Steam
- Download the latest version of Steam from the official website and reinstall it.
Conclusion
The Steam Disk Write Error can be annoying, but with the solutions outlined above, you can easily resolve it and get back to gaming. Whether it’s a simple restart or checking your hard drive for errors, one of these methods should work for you. If all else fails, reinstalling Steam is the last resort that typically fixes the issue.
