How to Modify the Startup Sound in Windows 10
Windows 10 comes with a default startup sound, but many users prefer customizing this sound to make their system feel more personal. Unfortunately, changing the startup sound is not as straightforward as it used to be in previous versions of Windows. However, it is still possible by adjusting settings, modifying system files, and using third-party tools. In this guide, we will walk you through step-by-step instructions to change the Windows 10 startup sound and give your computer a unique touch.
Why Change the Startup Sound?
There are several reasons why users might want to change the startup sound on Windows 10:
- Personalization: Customizing the sound gives your computer a more personalized feel.
- Preference: You may prefer a more calming or exciting startup sound that suits your personality or work environment.
- Branding: For businesses, changing the startup sound can provide a more professional or branded experience.
Method 1: Enable the Startup Sound in Windows 10
Before you change the sound, you need to ensure that Windows startup sound is enabled. By default, Windows 10 disables the startup sound, but it can be turned on through the Sound settings.
Steps to Enable Windows 10 Startup Sound:
- Open the Sound Settings:
- Press
Windows + Ito open Settings. Navigate to System > Sound.

- Press
- Go to Sound Control Panel:
- On the right-hand side of the Sound settings window, click Sound Control Panel under the Related settings section.
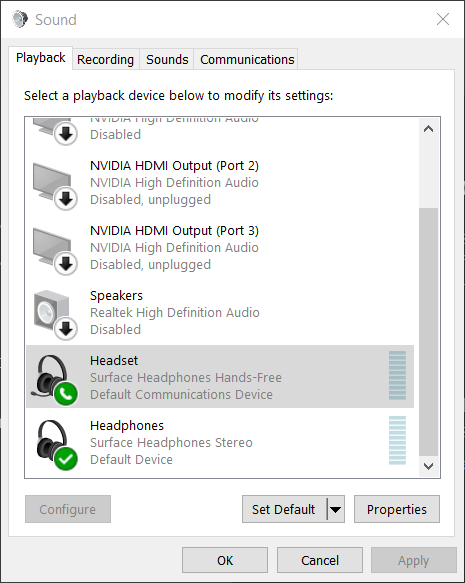
- Access the Sounds Tab:
- In the Sound Control Panel, go to the Sounds tab.
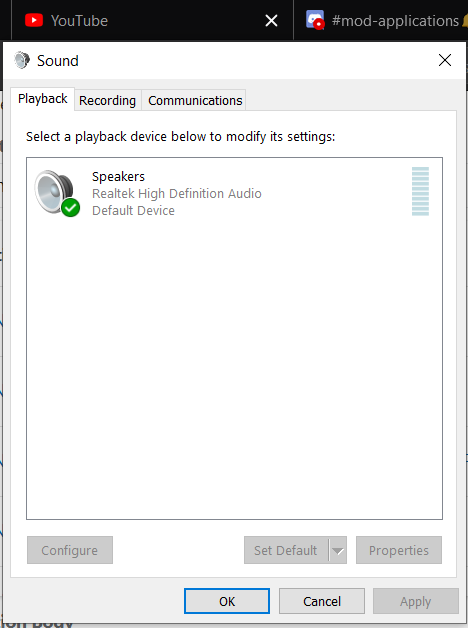
- Enable Windows Startup Sound:
- Check the box labeled Play Windows Startup sound. Click Apply, then OK.
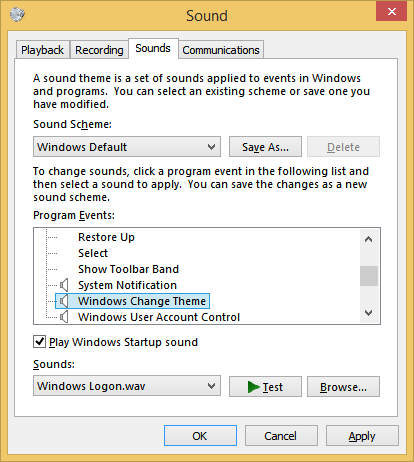
Now that the startup sound is enabled, you can proceed to customize it.
Method 2: Change the Windows 10 Startup Sound
Changing the Windows startup sound requires the use of third-party software or manually replacing system files. Below are the steps using both methods.
Option 1: Change the Startup Sound Using Registry Editor
The Registry Editor can be used to change the startup sound, but you must first enable the ability to modify it through the registry.
Steps to Change the Startup Sound via Registry Editor:
- Open the Registry Editor:
- Press
Windows + Rto open the Run dialog box, type regedit, and press Enter.
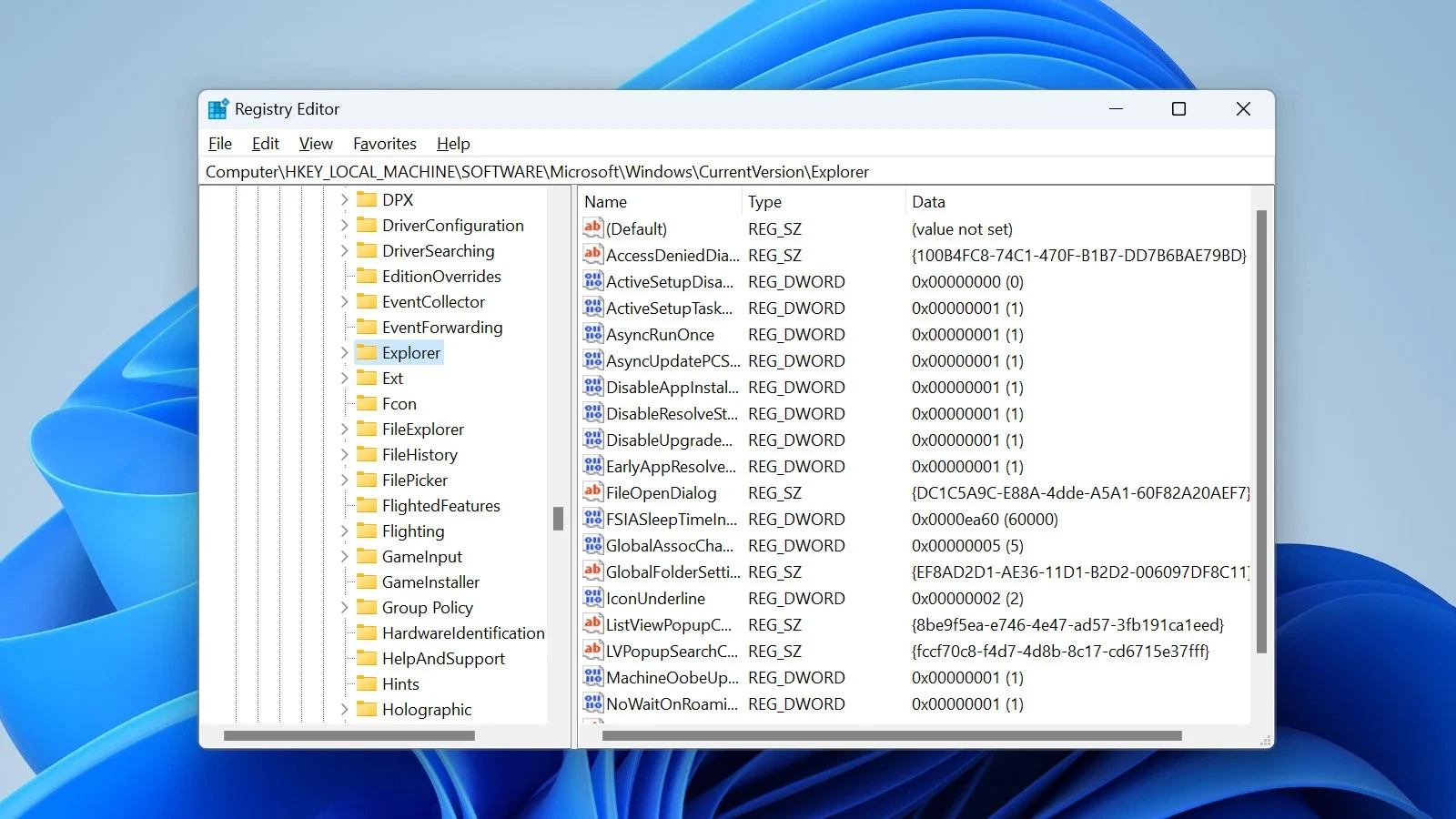
- Press
- Navigate to the Sound Settings:
- In the Registry Editor, navigate to the following path:
mathematica
HKEY_CURRENT_USER\AppEvents\EventLabels\WindowsLogon
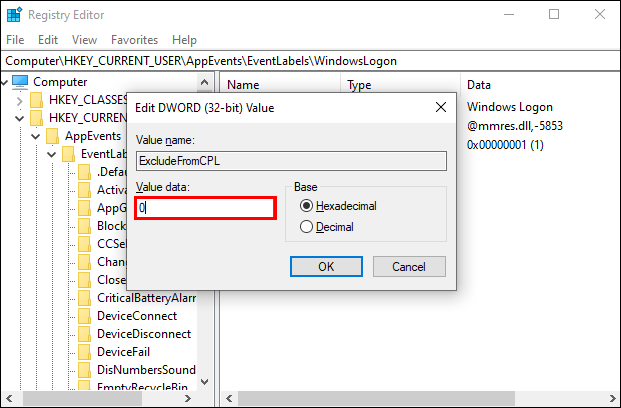
- In the Registry Editor, navigate to the following path:
- Modify the ExcludeFromCPL Value:
- In the WindowsLogon folder, double-click the ExcludeFromCPL key and change its value from 1 to 0. This enables the ability to modify the sound.
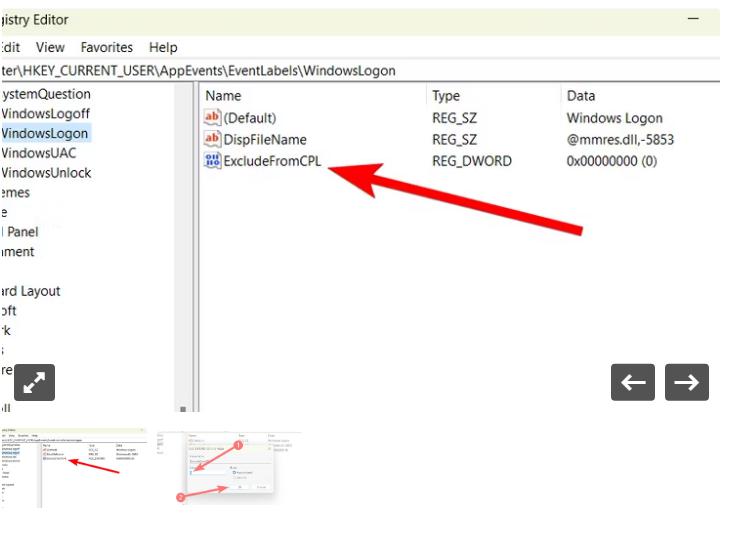
- Select a New Sound:
- Go back to the Sounds tab in the Sound Control Panel (as shown earlier), and you will now see Windows Logon in the list of program events.
- Select Windows Logon, click Browse, and choose the .wav file you want to set as your startup sound.
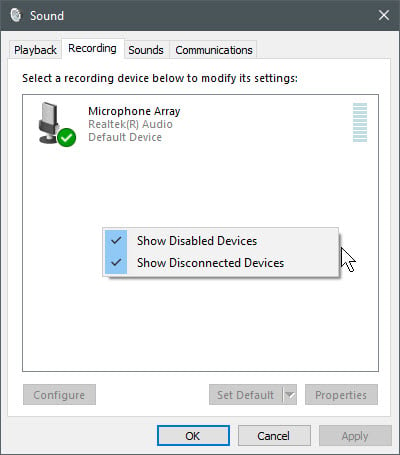
- Apply and Restart:
- Click Apply, then OK. Restart your PC to test the new startup sound.
Method 3: Change the Startup Sound Using Startup Sound Changer
For users who prefer a more user-friendly approach, Startup Sound Changer is a simple third-party tool that allows you to change the startup sound without navigating through the registry.
Steps to Use Startup Sound Changer:
- Download Startup Sound Changer:
- Visit a trusted website and download the Startup Sound Changer tool.
- Install and Launch the Tool:
- After downloading, install and launch the Startup Sound Changer app.
- Change the Startup Sound:
- Click Replace in the app interface and browse for the .wav file you want to set as your startup sound.
- Apply Changes:
- Once you’ve selected your desired sound, the tool will automatically replace the default startup sound with your chosen file.
- Restart Your Computer:
- Restart your PC to hear your new custom startup sound.
Tips for Choosing a Startup Sound
When selecting a new startup sound, it’s important to keep a few things in mind:
- File Format: Make sure the audio file is in .wav format, as Windows startup sounds only support this format.
- File Size: Choose a sound file that is short and has a small file size to avoid delays during the startup process.
- Volume and Tone: Select a sound that is pleasant and not too loud or disruptive, especially if you use your PC in a professional setting.
Conclusion
Customizing the Windows 10 startup sound allows you to add a personal touch to your computer and enhance your user experience. Whether you use the Registry Editor, manually replace system sounds, or rely on third-party tools like Startup Sound Changer, this guide provides all the steps you need to make the change easily.
By following the instructions in this guide, you can change the startup sound on your Windows 10 device and enjoy a more personalized computing experience.
