10 Solutions to Resolve the “Startup Disk Full” Error on Your Mac
The “Startup Disk Full” error on a Mac is a common issue that arises when your Mac’s main storage drive is nearly out of space. This can lead to slow performance, inability to save files, and errors in opening applications. Thankfully, there are ways to resolve this issue and free up valuable storage on your Mac. Below are 10 effective methods to fix the “Startup Disk Full” error and get your Mac running smoothly again.
1. Delete Unnecessary Files and Folders
One of the quickest ways to free up space on your Mac is by deleting files and folders you no longer need.
- Step 1: Open Finder and navigate to Documents, Downloads, and Desktop to check for large, unnecessary files.
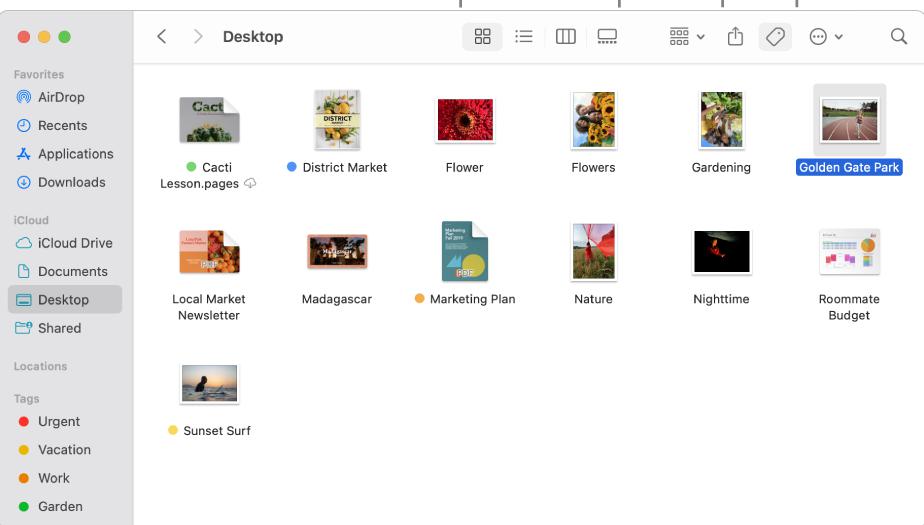
- Step 2: Delete any files you don’t need, or move them to an external drive or cloud storage.
2. Empty the Trash
Many users forget that files in the Trash still occupy space on the hard drive. Make sure to empty the Trash regularly.
- Step 1: Right-click on the Trash icon in the Dock.

- Step 2: Select Empty Trash and confirm to delete all items.
3. Clear Cache Files
Cache files are temporary files that can accumulate over time, taking up valuable space.
- Step 1: Open Finder and press Command + Shift + G to open the Go to Folder dialog.
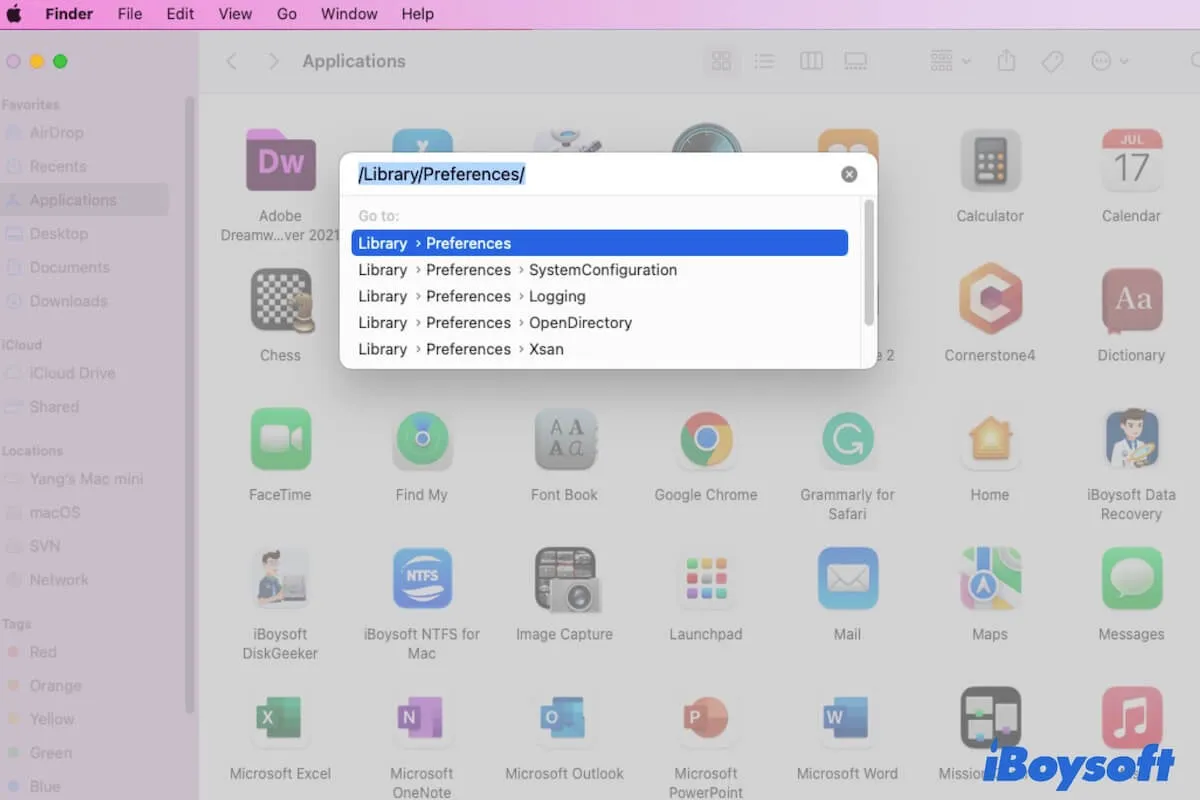
- Step 2: Type ~/Library/Caches and delete any unnecessary cache files. Repeat this for /Library/Caches as well.
4. Remove Old Backups and iOS Updates
Backups from iOS devices and software updates can consume significant space, especially if they are old or unused.
- Step 1: Go to Apple Menu > About This Mac > Storage > Manage.
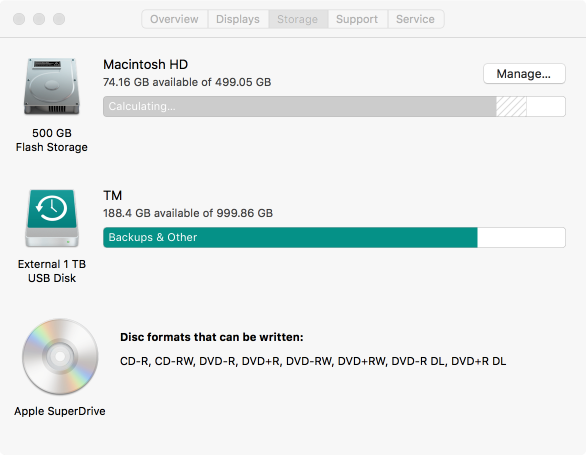
- Step 2: In the Manage Storage window, look for iOS Files and delete any outdated backups.
5. Delete Duplicate Files
Duplicate files can be a hidden culprit in clogging up space. Use an app like Gemini 2 to scan and delete duplicate files efficiently.
- Step 1: Download Gemini 2 from the Mac App Store or developer’s website.
- Step 2: Scan for duplicates, review the results, and delete unnecessary copies.
6. Use iCloud for File Storage
If you have an iCloud account, you can store files in the cloud to free up space on your Mac’s local storage.
- Step 1: Go to System Preferences > Apple ID > iCloud.
- Step 2: Enable iCloud Drive and select Optimize Mac Storage to store only recent files locally.
7. Move Large Files to an External Drive
Large files such as videos, high-resolution photos, and project files can quickly fill up your storage. Consider moving these to an external drive.
- Step 1: Connect an external drive to your Mac.
- Step 2: Copy and move large files to the external drive and delete them from your Mac.
8. Uninstall Unnecessary Applications
Unused applications can take up significant storage, and removing them can free up space.
- Step 1: Open Finder and go to the Applications folder.
- Step 2: Drag any unused apps to the Trash and then empty the Trash.
9. Clean Up Your Downloads Folder
The Downloads folder is often cluttered with files from the internet. Regularly clearing out this folder can help free up storage.
- Step 1: Open Finder and navigate to Downloads.
- Step 2: Delete any files you don’t need, especially large installation files or old documents.
10. Use the Optimize Storage Feature
The Optimize Storage feature in macOS helps you automatically manage storage by storing items in iCloud and removing items like watched movies from your system.
- Step 1: Go to Apple Menu > About This Mac > Storage > Manage.
- Step 2: Enable Optimize Storage to let macOS manage files more efficiently.
By following these steps, you should be able to fix the “Startup Disk Full” error on your Mac and maintain a cleaner, more efficient storage system.
