How to Resolve the “Something Went Wrong” Error When Launching an Office Application
The “Something Went Wrong” error in Microsoft Office can occur for several reasons, such as outdated software, corrupted files, or issues with your system’s configuration. Below is a detailed guide to help resolve this error.
1. Restart Your Device
Sometimes, a simple restart can fix unexpected errors. Follow these steps:
- Save your work and close all programs.
- Restart your computer.
- Try launching the Office app again.
2. Update Windows and Office
Ensure that both Windows and Microsoft Office are up-to-date:
- Update Windows:
- Open Settings by pressing
Windows + I. - Go to Update & Security > Windows Update.
- Click Check for Updates and install any available updates.
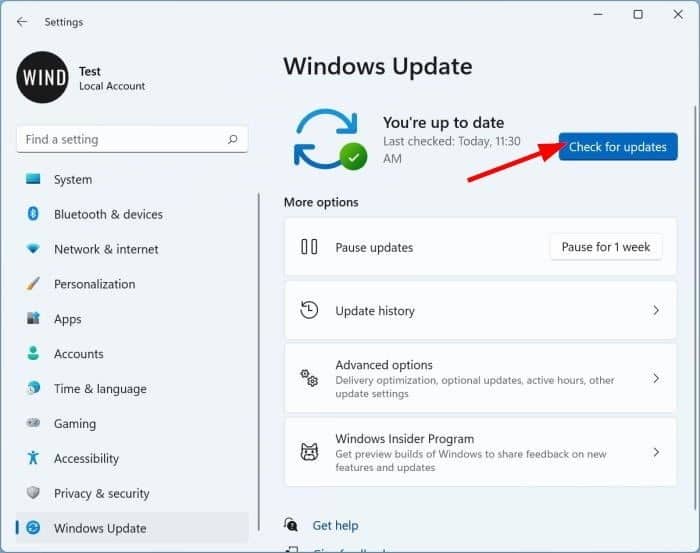
- Open Settings by pressing
- Update Office:
- Open any Office app (if possible) and go to File > Account > Update Options.
- Select Update Now.
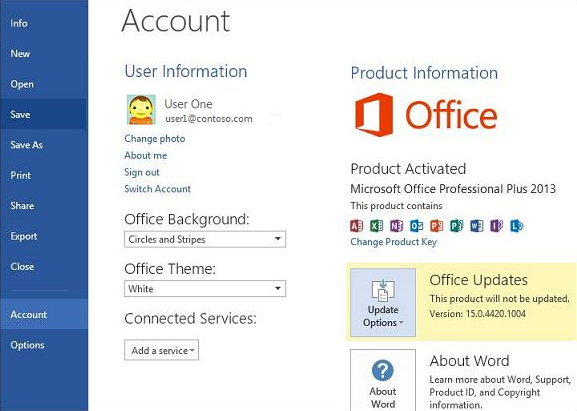
3. Repair Microsoft Office
Repairing Office can resolve corrupted files:
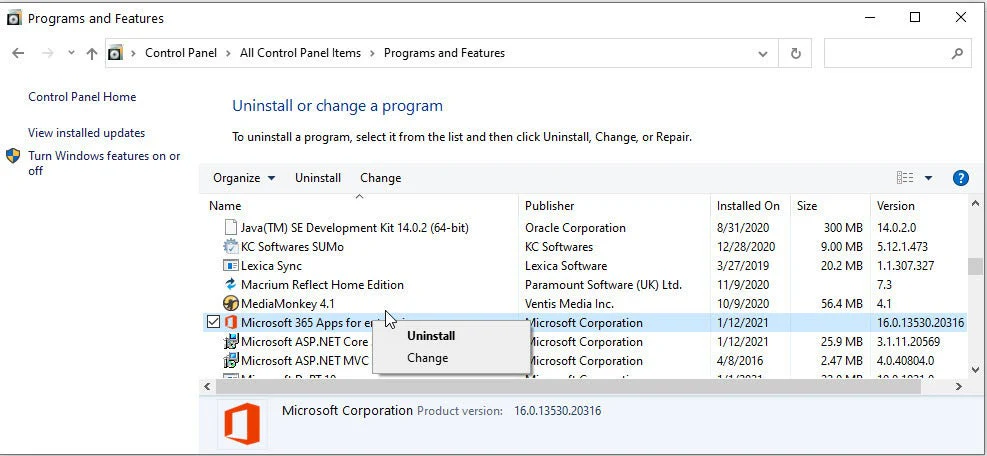
- Press
Windows + R, typecontrol, and hit Enter to open the Control Panel. - Go to Programs > Programs and Features.
- Locate your Microsoft Office installation, right-click, and select Change.
- Choose Quick Repair first. If the problem persists, select Online Repair for a more thorough fix.
4. Disable Problematic Add-ins
Certain add-ins may cause Office apps to crash:
- Start the app in Safe Mode by holding down
Ctrlwhile launching it. - Go to File > Options > Add-ins.
- Select COM Add-ins and click Go.
- Uncheck all add-ins and restart the app.
- If the app starts successfully, enable the add-ins one by one to identify the problematic one.
5. Reinstall Office
If the above methods don’t work, uninstall and reinstall Office:
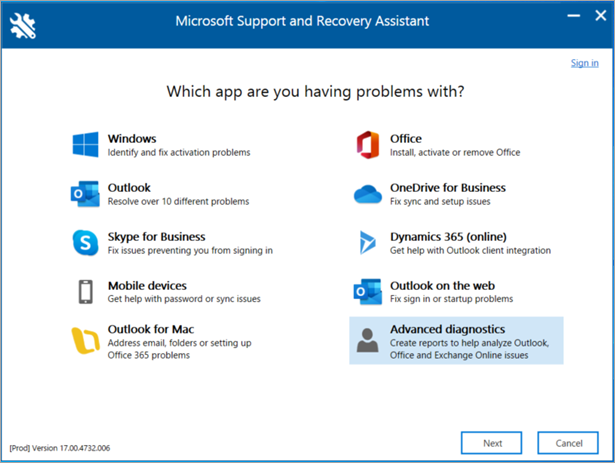
Download the Microsoft Support and Recovery Assistant
- Use the tool to uninstall Office completely.
- Reinstall Office using your Microsoft account from Office’s official site.
6. Check for Conflicting Programs
Security programs like antivirus software or outdated device drivers might interfere with Office:
- Disable or temporarily uninstall third-party antivirus software.
- Update your device drivers, especially for your display and input devices.
7. Perform a Clean Boot
A clean boot can help identify whether third-party software is causing the issue:
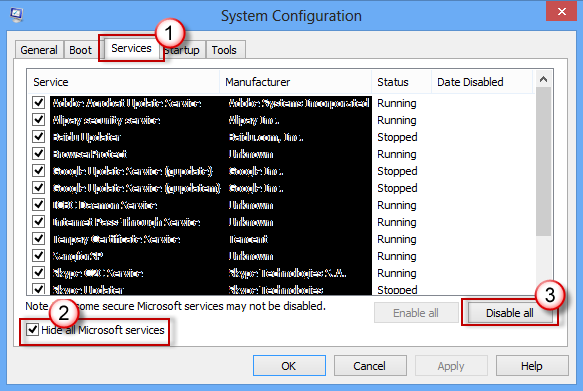
- Press
Windows + R, typemsconfig, and hit Enter. - Under the Services tab, check Hide all Microsoft services, then click Disable all.
- Go to the Startup tab and click Open Task Manager.
- Disable all startup programs and restart your computer.
