How to Resolve Slow Keyboard Response in Windows 11
Experiencing slow keyboard response on your Windows 11 device can be incredibly frustrating. Whether it’s a lag between typing and the appearance of text, delayed responses in gaming, or sluggish performance during daily tasks, a lagging keyboard can disrupt productivity. Fortunately, there are several effective methods you can use to resolve this issue.
In this article, we’ll walk you through various solutions to fix slow keyboard response on Windows 11.
1. Check for Hardware Issues
Before diving into software troubleshooting, ensure that your keyboard is not physically damaged.
Step 1: Test with Another Keyboard
Try connecting a different keyboard to your device. If the issue persists, it is likely a software issue. If the problem disappears, your original keyboard may be faulty and require replacement.
Step 2: Check Connection Ports
If you are using a wired keyboard, check the USB port. For wireless keyboards, ensure the batteries are fully charged, and the connection is stable.
2. Adjust Keyboard Settings

Sometimes, slow keyboard response can be caused by certain settings in Windows 11.
Step 1: Open Keyboard Settings
- Click on the Start menu and select Settings (the gear icon).
- In the Settings window, navigate to Time & language.
- Click on Typing, then scroll down and select Advanced keyboard settings.
Step 2: Adjust the Keyboard Repeat Delay
- In the Advanced keyboard settings window, locate the Keyboard Repeat Rate settings.
- Adjust the Repeat Delay to a shorter time. This will reduce the time it takes for the keypress to register multiple inputs.
This adjustment can help improve keyboard responsiveness, especially for users who notice delays when typing or using keys rapidly.
3. Update Keyboard Drivers
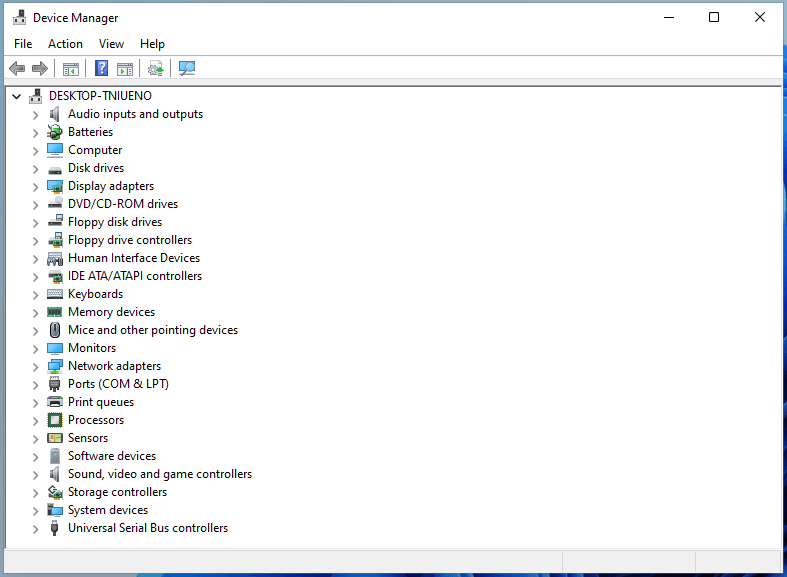
Outdated or corrupt drivers can cause input lag and other keyboard issues. Updating the keyboard drivers could resolve the slow response.
Step 1: Open Device Manager
- Right-click on the Start button and select Device Manager from the list.
- In the Device Manager window, expand the Keyboards section.
Step 2: Update Driver
- Right-click on your keyboard and select Update driver.
- Choose Search automatically for drivers. Windows will search for and install any available updates.
Once the drivers are updated, restart your computer to apply the changes.
4. Disable Filter Keys
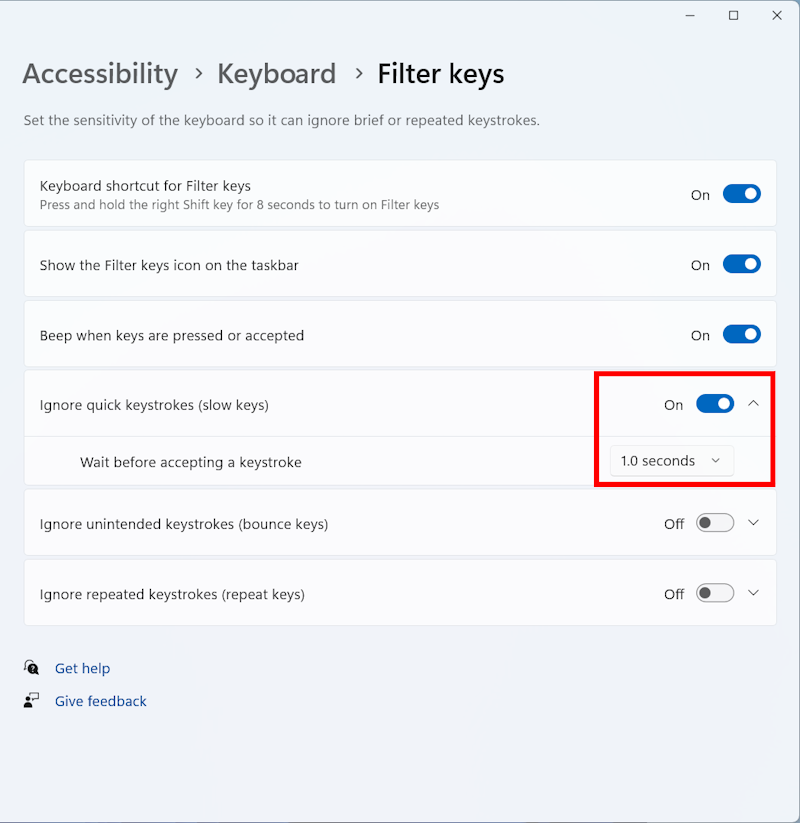
Filter Keys is a Windows feature that can cause delayed keyboard responses by ignoring repeated keystrokes. Disabling this feature can help restore normal keyboard performance.
Step 1: Access Ease of Access Settings
- Press Windows + I to open the Settings menu.
- Go to Accessibility, and in the left panel, select Keyboard under the Interaction section.
Step 2: Turn Off Filter Keys
- In the Keyboard settings, locate the Filter Keys section.
- Turn off the Filter Keys toggle if it’s enabled.
Disabling Filter Keys should improve the speed of keyboard input on Windows 11.
5. Disable Background Apps
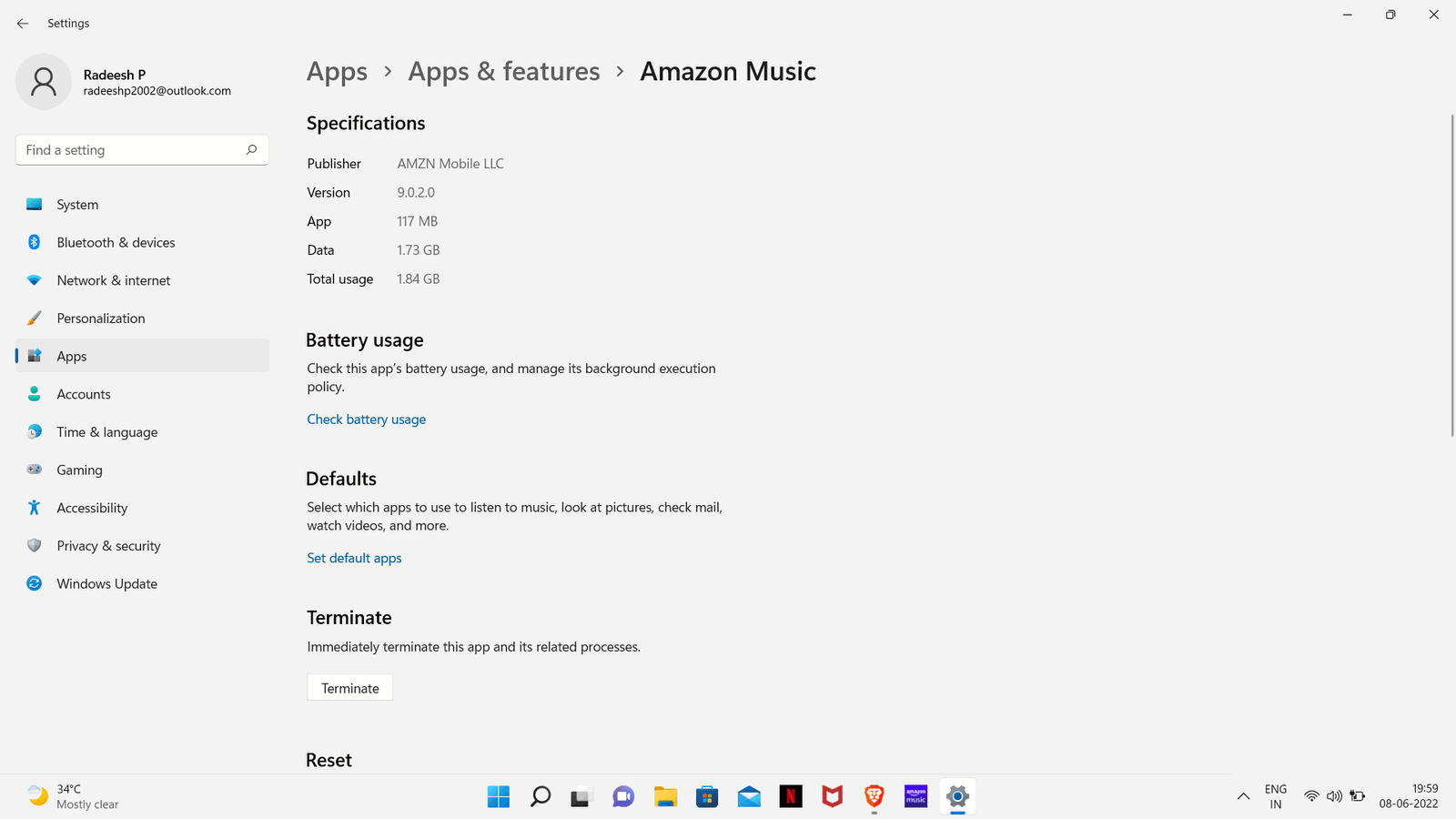
Too many background applications can consume system resources, leading to slow keyboard response. Disabling or limiting unnecessary background apps can free up resources and improve performance.
Step 1: Open Settings
- Press Windows + I to open Settings.
- Navigate to Apps and then select Apps & features.
Step 2: Disable Background Apps
- Find the apps that you don’t need running in the background.
- Click the three dots next to the app and select Advanced options.
- Under Background app permissions, set it to Never.
Reducing the number of background apps can help your keyboard respond more quickly.
6. Scan for Malware
Malware infections can slow down your system, including keyboard response times. Running a scan with Windows Defender or another trusted antivirus program can help detect and remove malware.
Step 1: Run a Full System Scan
- Open the Start menu and type Windows Security.
- Select Virus & threat protection.
- Under Current threats, click Quick scan or select Full scan for a more comprehensive check.
If malware is found, follow the prompts to remove it and then restart your computer.
7. Check System Performance
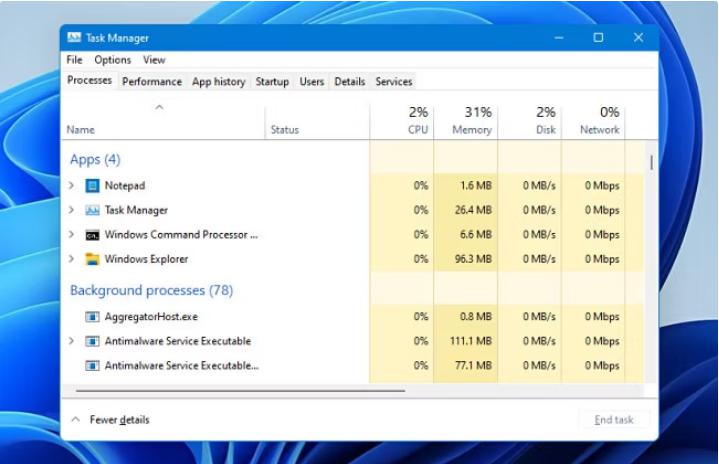
Keyboard lag can also be caused by high CPU or memory usage. Monitoring system performance can help identify whether the lag is caused by a background process.
Step 1: Open Task Manager
- Press Ctrl + Shift + Esc to open Task Manager.
- Go to the Performance tab to see if your CPU, memory, or disk usage is unusually high.
Step 2: End Resource-Heavy Processes
- Under the Processes tab, identify any processes that are consuming a large amount of resources.
- Right-click on the process and select End task.
This can free up resources and improve your system’s responsiveness.
Conclusion
A slow keyboard response on Windows 11 can be caused by several factors, ranging from hardware issues to system settings or even malware. By following the steps outlined above, you should be able to resolve the issue and restore your keyboard to full functionality.
If the problem persists, consider consulting a professional technician to investigate potential hardware faults. For most users, however, the solutions listed here should effectively address the issue and improve typing speed.
