How to Resolve Slow Boot Times on Windows 10/11
Experiencing a slow startup on Windows 10 or 11 can be frustrating, especially when you rely on your PC for work or daily tasks. Several factors contribute to sluggish boot times, such as excessive startup programs, outdated drivers, or system settings. This guide provides practical solutions to optimize your PC’s startup performance.
Common Causes of Slow Startup
Understanding the reasons behind the slow boot process can help target the problem effectively:
- Too many startup programs running at boot
- Outdated drivers or firmware
- Corrupted system files
- Insufficient hardware resources (low RAM or HDD instead of SSD)
- Background applications consuming resources
Fix 1: Disable Unnecessary Startup Programs
Startup programs can significantly delay boot time. Disabling unnecessary ones can speed things up.
Steps to Disable Startup Programs:
- Press
Ctrl + Shift + Escto open Task Manager. - Go to the Startup tab.
- Review the list of programs.
- Right-click on unnecessary programs and select Disable.
Focus on disabling non-essential apps like third-party software. Avoid disabling system-critical applications.

Fix 2: Enable Fast Startup
Windows has a built-in feature called Fast Startup that can reduce boot time.
Steps to Enable Fast Startup:
- Open the Control Panel and go to Power Options.
- Click on Choose what the power buttons do.
- Select Change settings that are currently unavailable.
- Enable Turn on fast startup under the Shutdown settings section.
- Click Save changes.
This hybrid shutdown feature combines hibernation and shutdown for quicker boot times.
Fix 3: Update Drivers
Outdated or incompatible drivers can slow down your system startup.
Steps to Update Drivers:
- Press
Win + Xand select Device Manager. - Expand categories such as Display adapters and Disk drives.
- Right-click on each device and select Update driver.
- Choose Search automatically for updated driver software.
Repeat this for all critical hardware components.
Fix 4: Check for Windows Updates
Keeping your system up to date ensures compatibility and improves overall performance.
Steps to Check for Updates:
- Open Settings by pressing
Win + I. - Navigate to Update & Security → Windows Update.
- Click Check for updates.
Install any available updates and restart your PC.
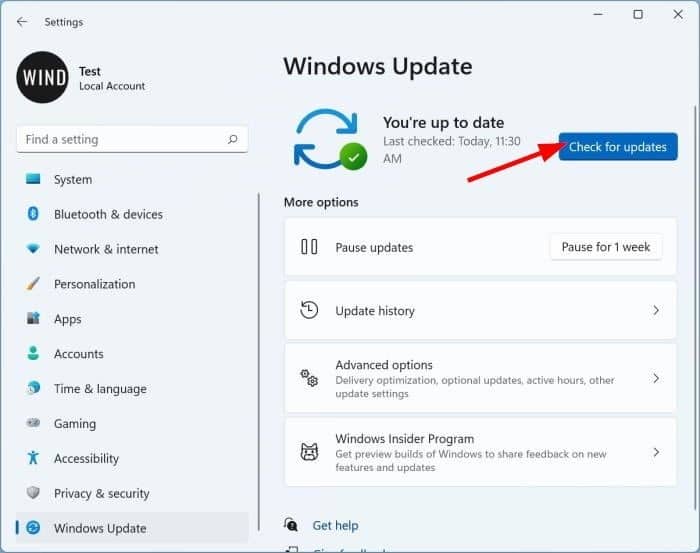
Fix 5: Optimize Startup Disk
A fragmented or full disk can slow down boot times.
Steps to Optimize Your Disk:
- Press
Win + Sand type Defragment and Optimize Drives. - Open the tool and select your system drive (usually C:).
- Click Optimize to start the process.
If you’re using an SSD, optimization will help align data for faster access.
Fix 6: Perform a Clean Boot
A clean boot starts your PC with minimal drivers and programs, helping identify problematic software.
Steps to Perform a Clean Boot:
- Press
Win + R, typemsconfig, and press Enter. - Go to the Services tab.
- Check Hide all Microsoft services, then click Disable all.
- Go to the Startup tab and open Task Manager.
- Disable all startup items and restart your PC.
This method isolates software conflicts causing the slowdown.
Fix 7: Upgrade Your Hardware
If your PC uses an HDD or has limited RAM, upgrading to an SSD or adding more memory can dramatically improve boot times.
Suggested Hardware Upgrades:
- SSD: For faster read/write speeds compared to HDD.
- RAM: Upgrade to at least 8GB for smoother multitasking.
Fix 8: Scan for Malware
Malware can consume system resources and slow down startup.
Steps to Scan Your System:
- Open Windows Security by pressing
Win + Iand navigating to Privacy & Security → Windows Security. - Click Virus & threat protection → Quick scan.
- Run a full scan for a more thorough check.
Consider using trusted third-party antivirus tools for additional security.
Fix 9: Check System Integrity
Corrupted system files can lead to slow boot times. Running an SFC scan can repair these files.
Steps to Run SFC:
- Open Command Prompt as Administrator.
- Type the following command and press Enter:
- Wait for the process to complete and follow any repair prompts.
Restart your system to see the improvements.
Conclusion
By following these steps, you can significantly reduce the startup time on your Windows 10 or 11 PC. Start with basic fixes, like disabling unnecessary startup programs, and proceed to advanced solutions such as clean boots or hardware upgrades if necessary.
Regular maintenance, such as updating drivers and keeping your system clean, will ensure optimal performance over time. If none of these methods work, consult a professional or consider reinstalling Windows.
