Resolve Issues with Sleep Mode Not Functioning on Windows 11
Sleep mode in Windows 11 is a useful feature that helps save power by putting your computer in a low-power state without closing any applications. However, users sometimes experience issues where the sleep mode doesn’t work as expected—either the computer won’t enter sleep mode, or it wakes up randomly. This guide will walk you through effective solutions to fix Windows 11 sleep mode problems with easy-to-follow steps.
1. Why Is Sleep Mode Not Working?
There are several potential reasons why Windows 11 sleep mode may not be working:
- Misconfigured Power Settings: Incorrect settings could prevent the system from going to sleep.
- Outdated Drivers: Hardware drivers, especially for the graphics card, can cause issues with sleep mode.
- Connected Devices: External peripherals such as mice, keyboards, or USB devices can prevent the system from sleeping.
- Background Applications: Some applications running in the background might be interfering with the sleep mode.
2. How to Fix Windows 11 Sleep Mode Not Working
Method 1: Adjust Power & Sleep Settings
One of the most common causes of sleep mode issues is incorrect power settings. Here’s how to fix it:
Step-by-Step Instructions:
- Open Settings: Press Windows + I to open the Settings menu.
- Go to System Settings: Click on System and then select Power & Battery.
- Adjust Sleep Settings: Under the Screen and sleep section, check the settings for when the computer should go to sleep.
- Set Timers: Ensure that appropriate times are set for both the screen to turn off and the PC to sleep. You can adjust these according to your preference.
Method 2: Disable Fast Startup

Fast Startup can sometimes interfere with the sleep mode in Windows 11. Disabling this feature might resolve the issue.
Step-by-Step Instructions:
- Open Control Panel: Type Control Panel in the Windows search bar and press Enter.
- Go to Power Options: Select Hardware and Sound and then click Power Options.
- Change Power Settings: Click on Choose what the power buttons do on the left-hand side.
- Disable Fast Startup: Scroll down to the Shutdown settings section and uncheck Turn on fast startup.
- Save Changes: Click Save changes to apply the settings.
Method 3: Update Device Drivers

Outdated drivers, particularly for your graphics card or chipset, can cause sleep mode malfunctions. Updating drivers might fix the problem.
Step-by-Step Instructions:
- Open Device Manager: Press Windows + X and select Device Manager from the list.
- Update Display Adapter Driver: Expand Display adapters, right-click on your graphics card, and select Update driver.
- Search for Updated Drivers: Choose Search automatically for updated driver software and let Windows find the latest drivers.
- Restart Your PC: After updating, restart your computer and check if sleep mode works.
Method 4: Check for Power Requests
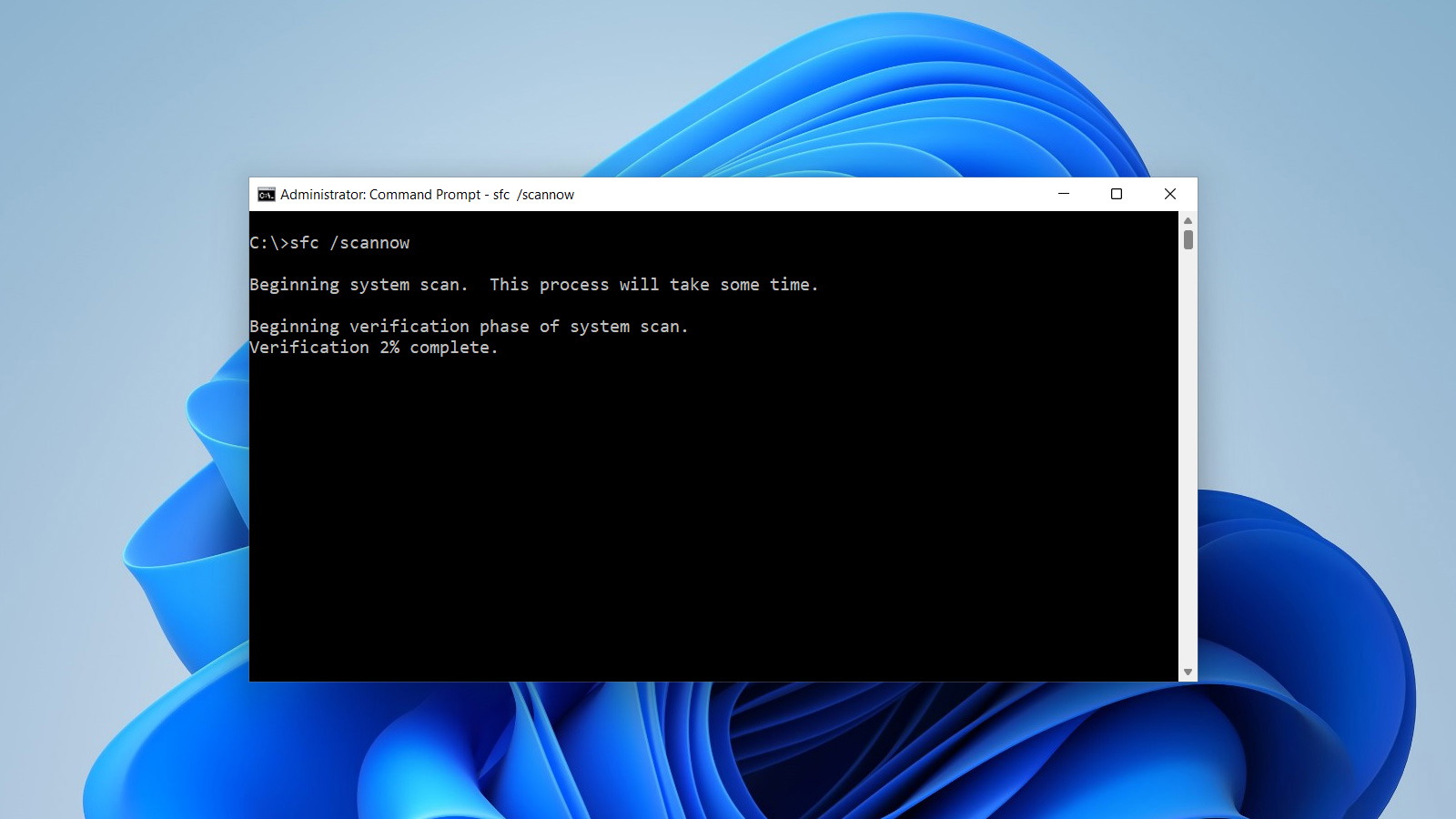
Some apps or processes can prevent your PC from entering sleep mode by making power requests. You can check for these requests using Command Prompt.
Step-by-Step Instructions:
- Open Command Prompt: Type cmd in the Windows search bar, right-click Command Prompt, and select Run as administrator.
- Check Power Requests: In the Command Prompt window, type the following command and press Enter:
cmd
powercfg /requests
- Review the Results: If any processes are listed, they could be preventing your PC from sleeping. You may need to close the related applications or disable specific features.
Method 5: Modify USB Device Settings

Sometimes, USB devices like mice or keyboards can wake your PC from sleep mode. You can change their settings to prevent this.
Step-by-Step Instructions:
- Open Device Manager: Press Windows + X and select Device Manager.
- Find USB Devices: Expand Universal Serial Bus controllers and right-click on each device.
- Disable Wake-Up: Select Properties, go to the Power Management tab, and uncheck Allow this device to wake the computer.
Method 6: Scan for Malware
Sometimes, malware or malicious programs can prevent sleep mode from working properly. Running a malware scan might resolve the issue.
Step-by-Step Instructions:
- Open Windows Security: Go to Settings, select Privacy & Security, and click on Windows Security.
- Run a Full Scan: Select Virus & Threat Protection, then choose Full scan to check your system for any malicious software.
- Remove Threats: If any threats are found, follow the prompts to remove them.
3. Additional Tips for Resolving Sleep Mode Issues
- Check for Windows Updates: Make sure your system is up to date by checking for Windows updates in the Settings menu.
- Close Background Apps: Before putting your computer to sleep, close unnecessary apps to ensure none are preventing the system from entering sleep mode.
- Use Sleep Mode Manually: If automatic sleep mode still isn’t working, you can manually put your computer to sleep by pressing Windows + X and selecting Shut down or sign out > Sleep.
Conclusion
When sleep mode isn’t working on your Windows 11 computer, it can be frustrating, but it’s usually easy to fix with some adjustments to power settings, driver updates, or disabling interfering apps and devices. By following the methods outlined in this guide, you should be able to resolve the issue and get your computer’s sleep mode functioning smoothly again. Properly working sleep mode helps save energy, prolongs battery life, and maintains system performance for future use.
