How Can I Reduce the Size of the Taskbar on Windows 10?
The taskbar in Windows 10 is an essential feature that provides quick access to applications, system notifications, and settings. However, some users may prefer to have a smaller taskbar to free up screen space, especially when working on devices with smaller displays. Fortunately, Windows 10 provides easy ways to adjust the size of the taskbar to suit your needs.
In this guide, we’ll walk you through the steps to make your taskbar smaller on Windows 10, whether by resizing the taskbar itself or adjusting icon sizes.
Why Make the Taskbar Smaller?
There are several reasons why you might want to make your taskbar smaller:
- More screen space: A smaller taskbar gives you more room to work, especially on smaller monitors or laptops.
- A cleaner look: Minimizing the taskbar can create a cleaner, more organized desktop.
- Personal preference: Some users simply prefer the aesthetic of a compact taskbar.
Method 1: Change Taskbar Icon Size
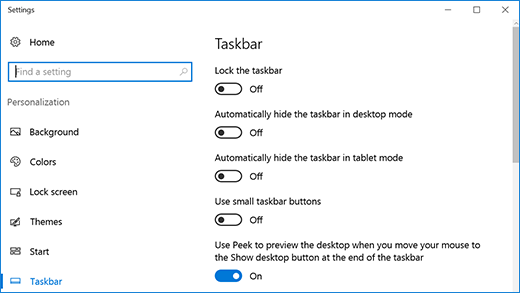
One of the easiest ways to make your taskbar smaller is by reducing the size of the icons on it.
Steps to Change Taskbar Icon Size:
- Open Taskbar Settings:
- Right-click anywhere on the taskbar and select Taskbar settings from the context menu.
- Enable Small Taskbar Icons:
- In the Taskbar settings window, scroll down to find the option labeled Use small taskbar buttons. Toggle this option to On.
- View the Smaller Taskbar:
- Once you enable this option, the icons on the taskbar will become smaller, and the taskbar height will automatically adjust to match the smaller icon size.
- Revert the Changes (Optional):
- If you want to switch back to the default taskbar size, toggle Use small taskbar buttons back to Off.
Method 2: Unlock and Resize the Taskbar Manually
You can also manually resize the taskbar by unlocking it and adjusting its height.
Steps to Resize the Taskbar Manually:
- Unlock the Taskbar:
- Right-click on the taskbar and make sure Lock the taskbar is unchecked. This will allow you to resize the taskbar.
- Drag to Resize:
- Hover your mouse over the top edge of the taskbar until you see a double-sided arrow. Click and drag the taskbar downward to make it smaller.
- Lock the Taskbar Again:
- After resizing, right-click on the taskbar again and select Lock the taskbar to prevent accidental resizing.
Method 3: Hide the Taskbar When Not in Use
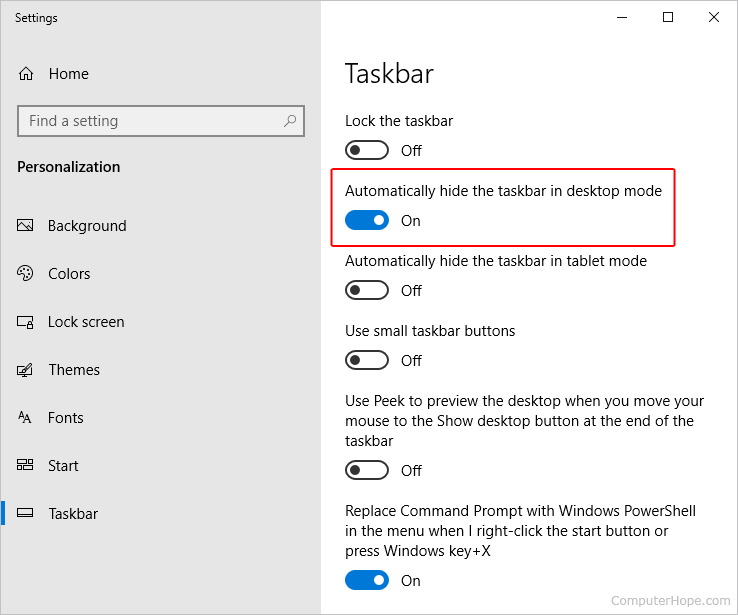
If you want to maximize screen space even further, you can set the taskbar to auto-hide when not in use. This way, the taskbar will only appear when you move your mouse to the bottom of the screen.
Steps to Auto-Hide the Taskbar:
- Open Taskbar Settings:
- Right-click on the taskbar and select Taskbar settings.
- Enable Auto-Hide:
- In the Taskbar settings window, toggle Automatically hide the taskbar in desktop mode to On.
- Test the Auto-Hide Feature:
- After enabling this option, the taskbar will automatically hide itself. To make it appear, move your mouse to the bottom of the screen.
Method 4: Use Taskbar Customization Tools (Advanced)
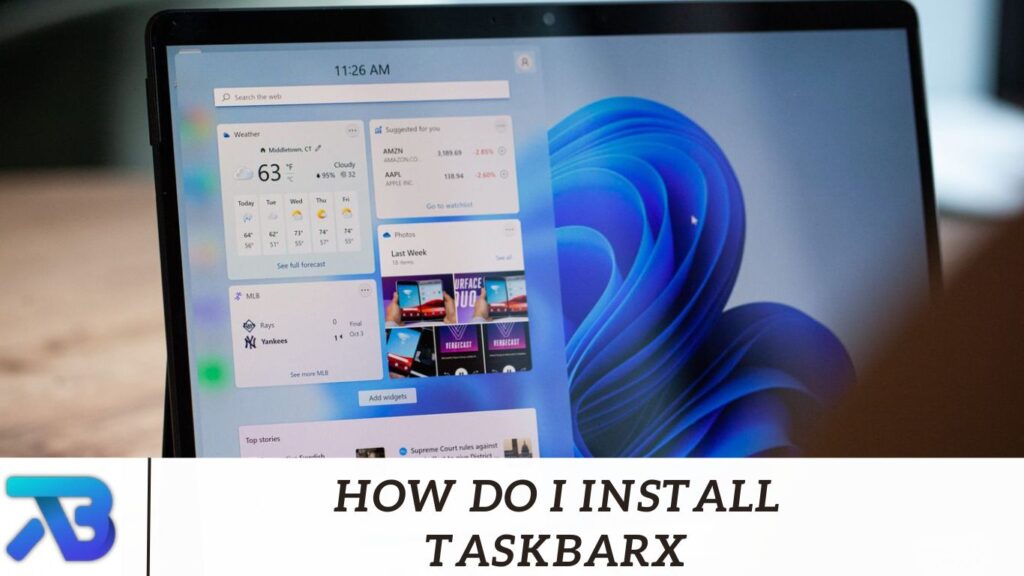
For users who want more control over the appearance of their taskbar, third-party tools such as TaskbarX or 7+ Taskbar Tweaker can offer additional customization options, including further shrinking the taskbar, changing transparency, or even centering icons.
How to Use TaskbarX for Customization:
- Download TaskbarX:
- Visit the official website and download TaskbarX, a popular tool for customizing the Windows taskbar.
- Install and Launch TaskbarX:
- Follow the installation instructions and launch the app. TaskbarX provides multiple customization features, including resizing the taskbar.
- Adjust Taskbar Size:
- Use the available settings to adjust the size and appearance of the taskbar, along with other features like transparency and icon positioning.
Conclusion
Making the taskbar smaller on Windows 10 can help you save valuable screen space and create a cleaner desktop environment. Whether you opt to resize the icons, manually adjust the taskbar’s height, or hide the taskbar when not in use, there are plenty of customization options available to suit your preference.
By following the steps outlined in this guide, you can easily reduce the size of the taskbar and enjoy a more streamlined and organized workspace.
