Simplifying Text Addition in Excel: Fast Tips and Techniques

Adding text to cells in Microsoft Excel is a fundamental task that allows users to enhance the content and context of their data. Whether you’re labeling rows, inserting comments, or combining text with numerical data, Excel offers various methods to achieve this. This guide will walk you through simple ways to add text to cells in Excel, including how to do it manually, through formulas, and other useful tricks.
Manually Adding Text to a Cell
The most basic way to add text to a cell in Excel is by typing directly into the cell. Here’s how you can do it:
Steps to Manually Add Text to a Cell:
- Select the cell where you want to add the text.
- Type the text directly into the selected cell.
- Press Enter to save the text in the cell.
Example:
If you want to label a column as “Sales,” simply click on the first cell of that column and type “Sales,” then press Enter.
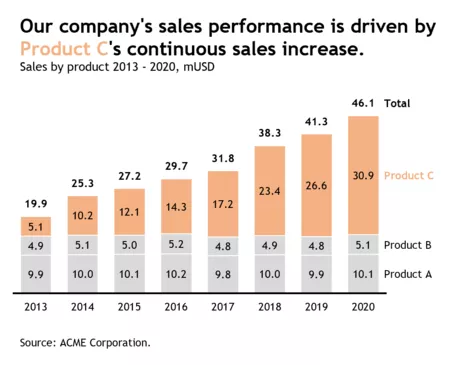
Using Concatenation to Combine Text
Concatenation in Excel is a powerful tool that allows you to combine multiple text strings into one cell. This is useful when you want to merge data from multiple cells with additional text.
Steps to Use the CONCATENATE Function:
- Select the cell where you want to display the combined text.
- Use the CONCATENATE function or the
&symbol.- Example Formula:
scss
=CONCATENATE(A2, " Sales")
or
arduino=A2 & " Sales"
- Example Formula:
- Press Enter to apply the formula.
Example:
If cell A2 contains “John,” and you want to add the word “Sales” after the name, the formula =A2 & " Sales" will display “John Sales” in the selected cell.

Using the TEXT Function to Add Text with Numbers
If you’re working with numerical data and need to add text to a number in Excel, the TEXT function is your best friend. This function allows you to format numbers and add text without altering the value of the original number.
Steps to Use the TEXT Function:
- Choose a cell where you want to add text with a number.
- Use the TEXT function along with the desired format.
- Example Formula:
bash
=TEXT(B2, "$#,##0") & " Total Sales"
- Example Formula:
- Press Enter to display the formatted number with text.
Example:
If cell B2 contains a number like 2500, and you want to format it as currency with the text “Total Sales,” the formula =TEXT(B2, "$#,##0") & " Total Sales" will display “$2,500 Total Sales.”
Adding Text to Multiple Cells Using Flash Fill
Excel’s Flash Fill feature is a time-saving tool that automatically detects patterns and fills data accordingly. This can be used to add text to multiple cells quickly without using formulas.
Steps to Use Flash Fill:
- Enter the desired text manually in the first cell.
- Start typing the same pattern in the next cell.
- Once Excel recognizes the pattern, it will suggest the rest of the cells.
- Press Enter to accept the suggested fill.
Example:
If you want to add the word “Product” before numbers in a column, type “Product 1” in the first cell, “Product 2” in the next, and Excel will offer to complete the rest.
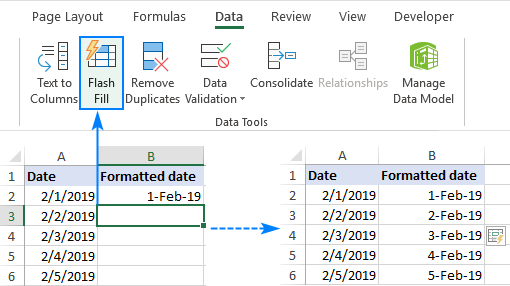
Adding Text Using Custom Number Formatting
Custom number formatting in Excel allows you to display text alongside numbers without changing the actual value of the cell. This is ideal for adding units (like “kg” or “USD”) to numbers.
Steps to Add Text with Custom Number Formatting:
- Select the cell or range of cells where you want to add text.
- Right-click and select Format Cells.
- In the Number tab, choose Custom.
- Enter the desired format, such as
0" kg"to add “kg” after the number. - Click OK to apply the format.
Example:
If you have a list of weights in kilograms, you can format the cells with 0" kg" to automatically display each value with “kg” after it.
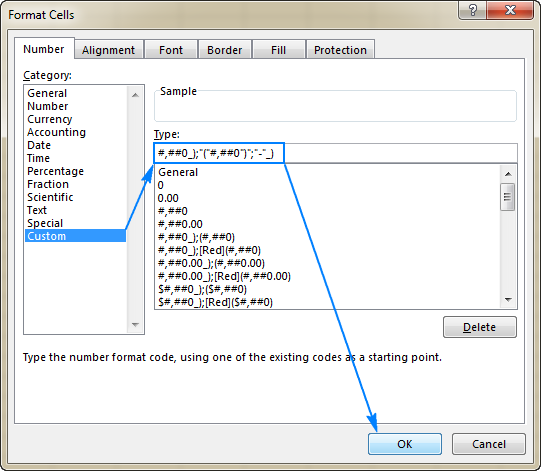
Inserting Text Boxes for Additional Information
If you want to add text that doesn’t fit within the cells, such as labels or comments, using text boxes can be a great option. This method allows you to place text anywhere on the sheet without altering cell data.
Steps to Insert a Text Box:
- Go to the Insert tab on the Excel ribbon.
- Click on the Text Box button.
- Draw the text box where you want it on the worksheet.
- Type your text inside the text box.
Example:
Text boxes are particularly useful for labeling charts or providing additional notes on your worksheet.
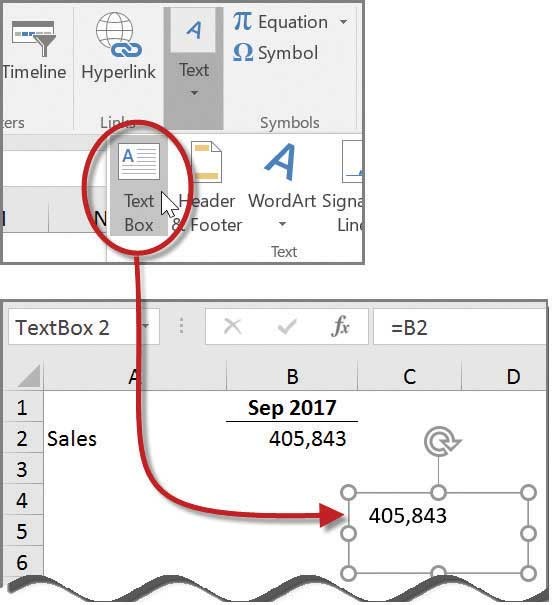
Conclusion
Adding text to cells in Excel is a versatile task that can be accomplished through several methods, from manually typing into cells to using formulas like CONCATENATE or TEXT. These quick tips and tricks will help you efficiently label data, combine text with numbers, and add contextual information to your Excel worksheets. Whether you’re a beginner or an experienced user, mastering these techniques will enhance your productivity in Excel.
