How to Execute .sh or Shell Script Files on Windows 11/10

Running .sh or shell script files is commonly associated with Unix-based systems like Linux or macOS. However, there are ways to execute these scripts in Windows 11 or 10. In this guide, we will explore multiple methods to run .sh files on a Windows machine, whether you are using Windows Subsystem for Linux (WSL), Git Bash, or a third-party emulator. By the end of this guide, you’ll know how to run shell scripts efficiently on your Windows computer.
1. What Is a Shell Script (.sh) File?
A shell script (.sh) is a text file that contains a series of commands written for a Unix-based shell. These scripts can automate tasks, perform configurations, or execute programs directly from the command line.
Shell scripts are mainly designed to run on Linux and Unix-based systems, but with the right tools, you can execute them on Windows as well. Here’s how.
2. Method 1: Using Windows Subsystem for Linux (WSL)

Windows Subsystem for Linux (WSL) is the most efficient way to run .sh files on Windows. It allows you to install a Linux environment on your Windows machine and run native Linux commands.
Step-by-Step Guide to Running .sh Files Using WSL:
- Enable WSL on Windows:
- Open PowerShell as an Administrator and run the following command to enable WSL:
bashwsl --install
This command installs the default WSL and Ubuntu distribution.
- Restart Your Computer:
- After running the command, restart your PC to finalize the installation.
- Install a Linux Distribution:
- Once your computer restarts, open Microsoft Store, search for “Ubuntu” (or any preferred Linux distribution), and click “Install.”
- Open WSL:
- After the installation, open Ubuntu or your chosen distribution from the Start menu.
- Navigate to the Shell Script Location:
- Use the
cdcommand to navigate to the folder where your.shscript is stored. For example:
bashcd /mnt/c/Users/YourUsername/Downloads
- Use the
- Run the Shell Script:
- Use the following command to run your
.shfile:
bashsh yourscript.sh
- Use the following command to run your
3. Method 2: Using Git Bash for Running .sh Files
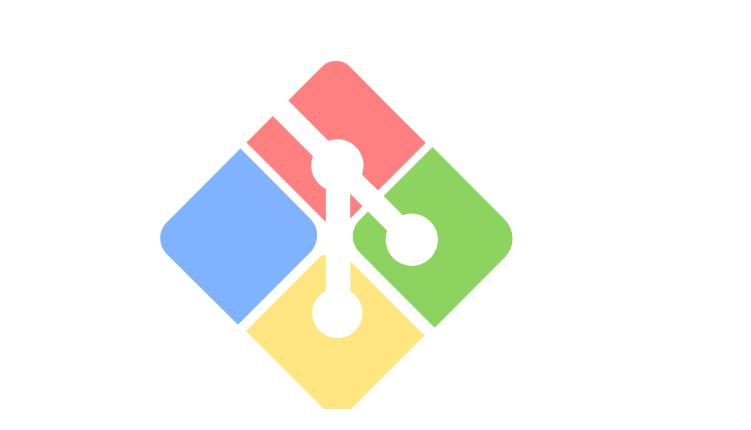
Git Bash is a tool that provides a Unix-like terminal experience for Windows. It allows you to run shell scripts and other Unix commands natively.
Step-by-Step Guide to Running .sh Files Using Git Bash:
- Download and Install Git Bash:
- Go to the official Git for Windows website and download the Git Bash installer.
- Run the installer and follow the on-screen instructions to install Git Bash.
- Open Git Bash:
- After the installation is complete, open Git Bash from the Start menu.
- Navigate to the Script Directory:
- Use the
cdcommand to navigate to the directory where your.shfile is located. For example:
bashcd /c/Users/YourUsername/Downloads
- Use the
- Run the Shell Script:
- Use the following command to execute the shell script:
bashbash yourscript.sh
4. Method 3: Using Cygwin to Run Shell Scripts
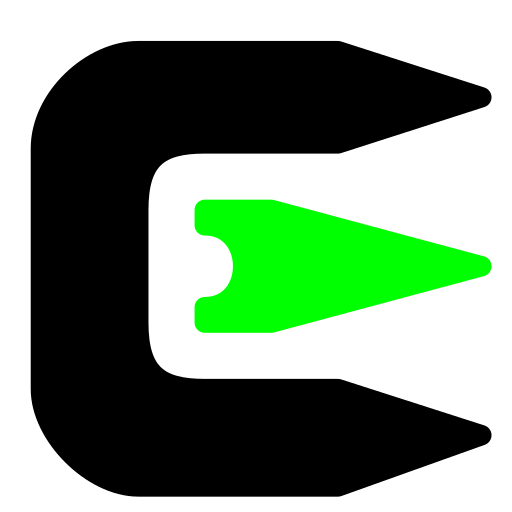
Cygwin is a tool that provides a Linux-like environment for Windows, allowing you to run Linux commands, including shell scripts.
Step-by-Step Guide to Running .sh Files Using Cygwin:
- Download and Install Cygwin:
- Visit the Cygwin website and download the setup executable.
- Run the setup and follow the instructions to install Cygwin.
- Open Cygwin Terminal:
- After the installation is complete, open the Cygwin terminal from the Start menu.
- Navigate to the Script Directory:
- Use the
cdcommand to go to the location where your.shfile is stored. For example:
bashcd /cygdrive/c/Users/YourUsername/Downloads
- Use the
- Run the Shell Script:
- Run the script using the following command:
bashsh yourscript.sh
5. Method 4: Using Linux VM on Windows
Another method is to run a Linux Virtual Machine (VM) on Windows, which provides a full Linux environment where you can run .sh files. You can set up a VM using software like VirtualBox or VMware.
Step-by-Step Guide to Running Shell Scripts on a Linux VM:
- Download VirtualBox or VMware:
- Install VirtualBox or VMware on your Windows machine.
- Create a Linux VM:
- Download an ISO file for your preferred Linux distribution (e.g., Ubuntu), and use VirtualBox or VMware to create a new virtual machine.
- Boot into the Linux VM:
- Start the VM and boot into the Linux environment.
- Transfer the .sh File:
- Transfer the shell script to your Linux VM, either by drag-and-drop (if supported) or through shared folders.
- Run the Shell Script:
- Use the terminal in the Linux VM to navigate to the file’s location and run it using:
bashsh yourscript.sh
6. Best Practices for Running Shell Scripts in Windows
Here are some best practices to follow when running .sh files in Windows:
- Check File Permissions: Ensure that the shell script has executable permissions by running
chmod +x yourscript.shif required. - Test in a Linux Environment: Whenever possible, test shell scripts in a native or virtual Linux environment before running them on Windows.
- Use WSL for Best Compatibility: Windows Subsystem for Linux (WSL) offers the closest experience to running shell scripts natively on Linux, making it a highly recommended method for developers.
Conclusion
Running .sh or shell script files on Windows 11/10 is possible through several methods, including Windows Subsystem for Linux (WSL), Git Bash, Cygwin, or using a Linux VM. By following the step-by-step instructions outlined in this guide, you can execute shell scripts efficiently on your Windows machine.
Whether you choose to use WSL for its native-like experience or prefer a lightweight solution like Git Bash, each method offers flexibility based on your specific needs. By adopting these techniques, you’ll be able to harness the power of shell scripts within your Windows environment.
