How to Set Up Windows Hello on Windows 10

Windows Hello offers a biometric-based authentication system that allows you to unlock your device using face recognition, fingerprints, or PIN. By setting up Windows Hello, you add an additional layer of security to your Windows 10 device, making it more secure and user-friendly.
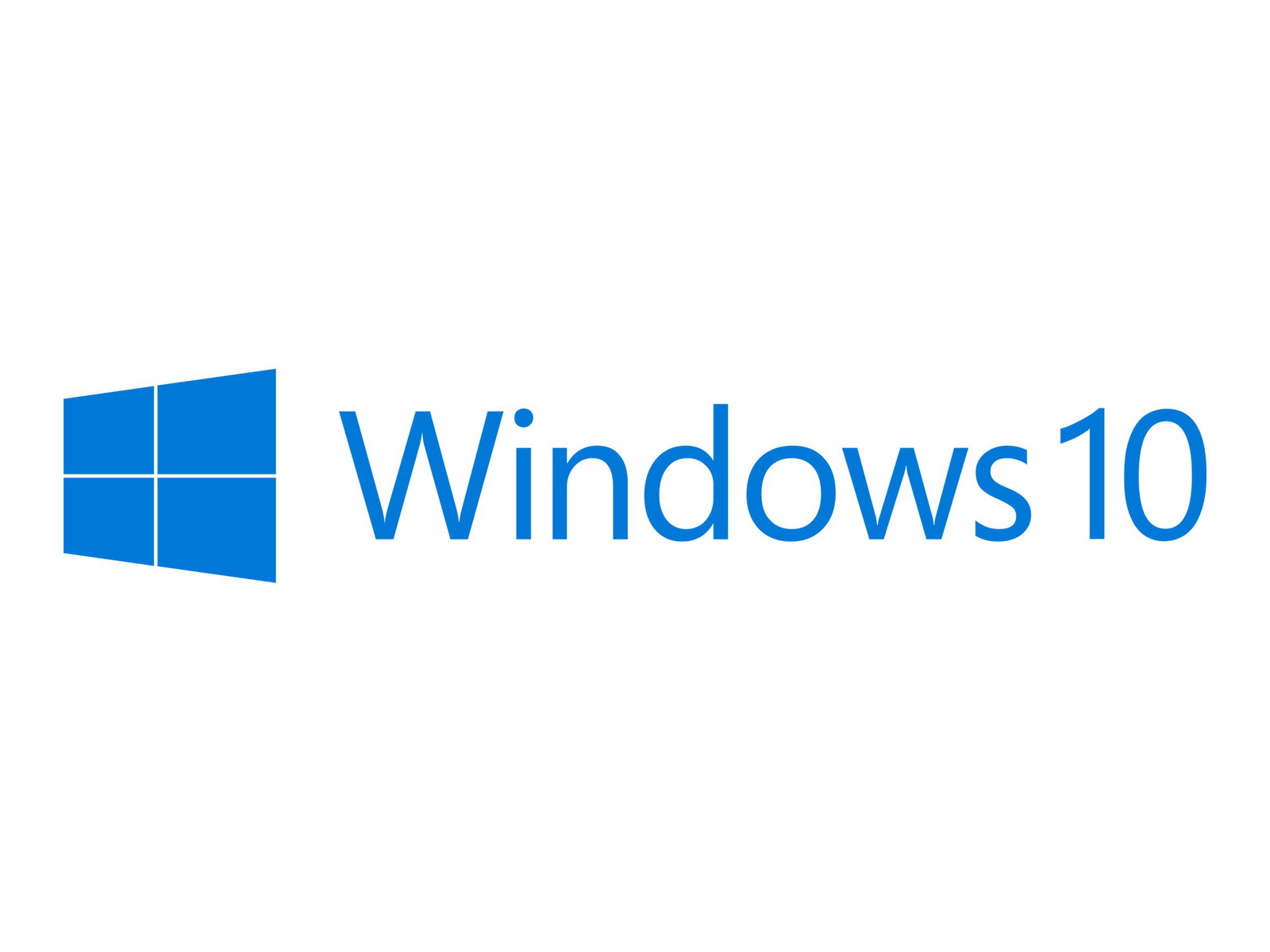
What is Windows Hello?
Windows Hello is a feature in Windows 10 and later that offers a safer and faster way to unlock your PC. It leverages biometric data, such as fingerprints or facial features, to authenticate the user. This feature eliminates the need for passwords, providing a more secure and personalized experience.
Prerequisites for Setting Up Windows Hello
Before configuring Windows Hello, ensure you meet the following prerequisites:
- Compatible Device: Your Windows 10 device needs a fingerprint scanner, infrared camera, or compatible hardware.
- Latest Windows 10 Update: Make sure Windows 10 is up to date. Go to Settings > Update & Security > Windows Update to check for updates.
- Microsoft Account: You must have a Microsoft account signed in on your device.
Method 1: Set Up Windows Hello Face Recognition
If your device has an infrared or depth camera, you can set up Windows Hello Face Recognition. Here’s how:
Steps:
- Open Settings:
- Click on the Start menu and select Settings.
- Go to Accounts:
- In the Settings window, click on Accounts > Sign-in options.
- Select Windows Hello Face:
- Under Manage how you sign in to your device, find Windows Hello Face and click Set up.
- Get Started:
- Click Get started to begin the face recognition setup process.
- Verify Your Identity:
- If prompted, enter your PIN or password to confirm your identity.
- Follow the Instructions:
- Position your face in front of the camera and follow the on-screen prompts to complete the setup.
Tip: Ensure you are in a well-lit area for optimal facial recognition.
Method 2: Set Up Windows Hello Fingerprint
If your device includes a fingerprint scanner, you can configure Windows Hello Fingerprint for secure access.
Steps:
- Open Settings:
- Go to the Start menu and select Settings.
- Navigate to Sign-in Options:
- Choose Accounts > Sign-in options.
- Select Windows Hello Fingerprint:
- Under the list of sign-in options, find Windows Hello Fingerprint and click Set up.
- Begin Setup:
- Click Get started.
- Verify Your Identity:
- You may be asked to enter your PIN or password for verification.
- Place Your Finger on the Scanner:
- Follow the on-screen instructions to place your finger on the scanner multiple times until it captures a complete fingerprint.
- Add Another Fingerprint (Optional):
- If you’d like, you can repeat the process to add another fingerprint by selecting Add another.
Tip: For the best results, make sure your finger is clean and dry.
Method 3: Set Up a PIN
If your device lacks biometric hardware, setting up a PIN is a quick and secure alternative. Here’s how to set up a PIN for Windows Hello:
Steps:
- Open Settings:
- Click on Start > Settings.
- Access Sign-in Options:
- Select Accounts > Sign-in options.
- Choose Windows Hello PIN:
- Find Windows Hello PIN and click on Add.
- Confirm Your Identity:
- Enter your Microsoft account password to confirm your identity.
- Create a PIN:
- Enter a secure PIN that you’ll use to sign in to your device.
- Confirm the PIN:
- Re-enter the PIN to confirm and click OK.
Tip: For added security, avoid using easily guessed numbers like “1234” or your birth year.
Method 4: Remove or Change Windows Hello Sign-In Options
If you wish to remove or change a Windows Hello sign-in option, follow these steps:
Steps:
- Open Settings:
- Go to Start > Settings.
- Navigate to Sign-in Options:
- Choose Accounts > Sign-in options.
- Remove or Change Sign-in Method:
- Find the specific Windows Hello method (Face, Fingerprint, or PIN) you wish to modify or remove.
- Click Remove to delete the sign-in method or Change to update it.
Note: You may need to enter your Microsoft account password or PIN to confirm the removal or change.
Troubleshooting Windows Hello Setup Issues
Sometimes, you may encounter issues while setting up Windows Hello. Here are some common troubleshooting steps:
- Check for Hardware Compatibility:
- Ensure that your device supports Windows Hello (such as having an IR camera for face recognition or a fingerprint reader).
- Update Windows and Drivers:
- Outdated system software or drivers can interfere with Windows Hello. Go to Settings > Update & Security > Windows Update to install updates.
- Run the Windows Troubleshooter:
- Go to Settings > Update & Security > Troubleshoot > Additional troubleshooters and select Windows Hello to run the troubleshooter.
Tip: Rebooting your device after setup can help ensure Windows Hello functions smoothly.
Frequently Asked Questions
Q: What if my device doesn’t support Windows Hello?
If your device doesn’t support Windows Hello, you may need to use a password or PIN. Some external devices, such as USB fingerprint readers, can be added to older systems to enable Windows Hello.
Q: Can I set up Windows Hello on multiple accounts on the same PC?
Yes, Windows Hello can be set up individually for each user account on a shared device. Each user can have separate PIN, face, or fingerprint data.
Q: How secure is Windows Hello?
Windows Hello uses advanced biometric algorithms, ensuring a high level of security. Data like fingerprints or facial patterns are stored on the device, not sent to Microsoft’s servers, providing strong data privacy.
Conclusion
Setting up Windows Hello on your Windows 10 device is a straightforward process that enhances both security and convenience. By following this guide, you’ll be able to unlock your device with just a glance, a fingerprint, or a quick PIN entry. Whether you’re setting up Windows Hello Face, Fingerprint, or PIN, each method provides an additional layer of security, making your device safer and easier to access.
