How to Resolve the “Your Computer May Be Sending Automated Queries” Error
When browsing the internet, you may encounter an unexpected error message: “Your Computer May Be Sending Automated Queries.” This error is typically shown by Google as a security measure when it detects unusual activity from your computer, such as high-volume search queries or suspected bot activity.
While this error can be frustrating, it’s important to understand why it happens and how you can resolve it. In this guide, we will explain the causes behind this error and walk you through several troubleshooting steps to fix it.
Common Causes of the “Your Computer May Be Sending Automated Queries” Error
This error message often occurs when Google or other search engines detect a high number of requests from your device. Some of the common causes include:
- Malware or Adware: Malicious software on your computer may be sending queries to Google in the background.
- Bot-like behavior: If you are conducting too many searches in a short period, Google may flag your behavior as automated.
- VPN or Proxy Usage: Using a VPN or proxy server may trigger this error, as search engines may associate your IP address with suspicious activity.
- Browser Extensions: Certain browser extensions or toolbars can generate automated queries, leading to this issue.
- Shared Networks: If multiple users are on the same network (e.g., in an office or public Wi-Fi), a high number of queries can result in this error.
Fix 1: Scan Your Computer for Malware and Adware
The first step to resolving the “Your Computer May Be Sending Automated Queries” error is to ensure that your computer is not infected with malware or adware. Malicious software may be sending automated queries to search engines without your knowledge.
Steps to Scan for Malware and Adware:
- Use Windows Defender:
- Open Windows Security by searching for it in the Start menu.
- Go to Virus & threat protection, and click Quick scan.
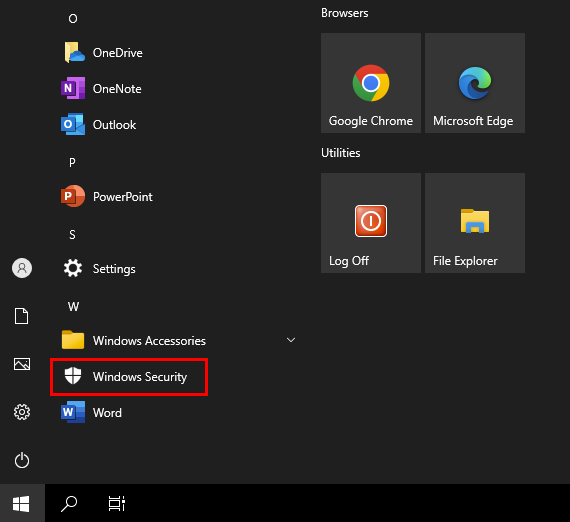
- Use a Dedicated Anti-Malware Tool:
- Download and install a reputable anti-malware tool such as Malwarebytes or AdwCleaner.
- Run a full system scan to detect and remove any malware or adware.
- Remove Detected Threats:
- Follow the on-screen instructions to quarantine or remove any threats detected by the scan.
- Restart your computer after the scan is complete.
Fix 2: Disable Suspicious Browser Extensions
Some browser extensions may interfere with your browsing activity and send automated queries to search engines, triggering this error. Disabling unnecessary or suspicious extensions can help resolve the issue.
Steps to Disable Browser Extensions:
- Open Browser Settings:
- Open your browser (e.g., Google Chrome or Microsoft Edge) and click on the three dots in the upper-right corner.
- Select More tools and then click on Extensions.
- Disable Unnecessary Extensions:
- Review the list of installed extensions and disable any that you don’t recognize or no longer need by toggling the switch.
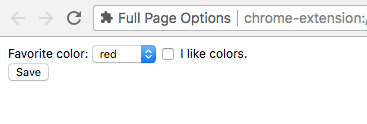
- Restart Your Browser:
- After disabling the extensions, restart your browser and check if the error still appears.
Fix 3: Clear Browser Cache and Cookies
Sometimes, corrupted or outdated cache and cookies can cause unusual browsing activity. Clearing them can resolve the issue.
Steps to Clear Cache and Cookies:
- Open Browser Settings:
- Open your browser, click on the three dots in the top-right corner, and select Settings.
- Clear Browsing Data:
- In the settings menu, go to Privacy and security, then select Clear browsing data.
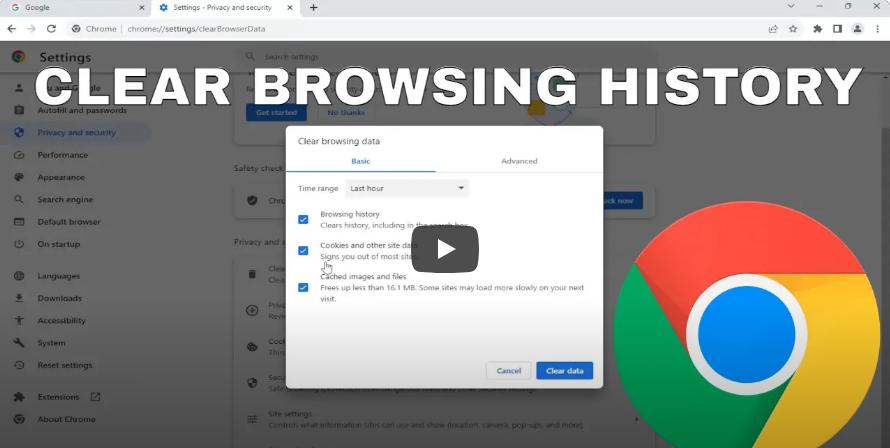
- Choose Cache and Cookies:
- Check the boxes for Cookies and other site data and Cached images and files, then click Clear data.
- Restart Your Browser:
- Restart your browser and test if the error is gone.
Fix 4: Check VPN or Proxy Settings
Using a VPN or proxy can sometimes cause this error, especially if the IP address assigned by the VPN is flagged for suspicious activity. Try disabling your VPN or proxy and see if the issue persists.
Steps to Disable VPN or Proxy:
- Open Network Settings:
- Press
Windows + Ito open Settings, then go to Network & Internet.
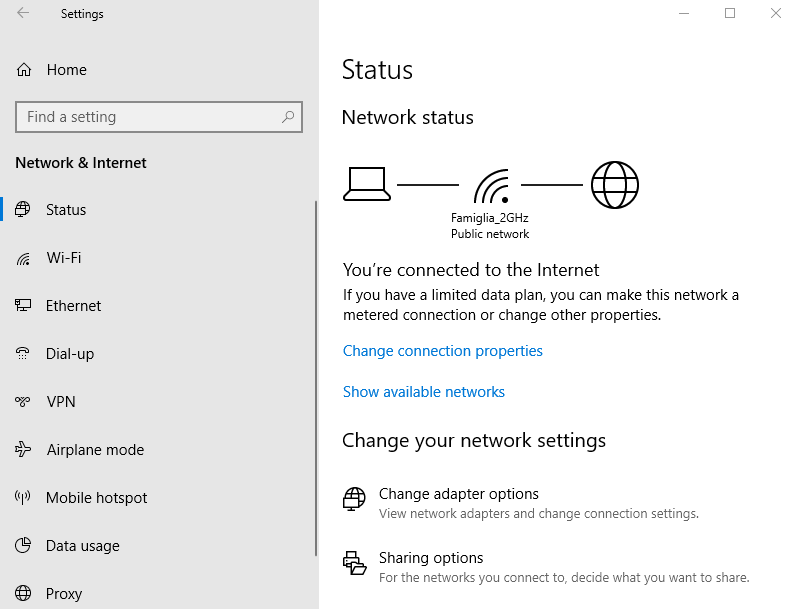
- Press
- Disable VPN:
- If you are using a VPN, click on VPN in the left panel and toggle the switch to Off.
- Disable Proxy:
- If you are using a proxy, go to Proxy settings in the same menu, and toggle Automatically detect settings to Off.
- Restart Browser:
- After disabling your VPN or proxy, restart your browser and check if the error is resolved.
Fix 5: Restart Your Router
If the error persists across all devices on your network, it may be a problem with your IP address. Restarting your router can assign a new IP address, which may resolve the issue.
Steps to Restart Your Router:
- Turn Off Your Router:
- Unplug the router from the power source and wait for 30 seconds.
- Turn On the Router:
- Plug the router back in and wait for it to fully restart.
- Reconnect to Wi-Fi:
- After the router has restarted, reconnect your devices to Wi-Fi and check if the error persists.
Fix 6: Perform a CAPTCHA Test
Sometimes, Google will display a CAPTCHA test to verify that you are not a bot. Completing this test can temporarily resolve the error and allow you to continue browsing.
Steps to Complete CAPTCHA Test:
- Open Google:
- Visit www.google.com in your browser.
- Solve CAPTCHA:
- If prompted, complete the CAPTCHA test by following the on-screen instructions (e.g., selecting images or typing characters).
- Continue Browsing:
- Once the CAPTCHA is completed, you should be able to resume browsing without the error.
Conclusion
The “Your Computer May Be Sending Automated Queries” error in Google or other search engines can be caused by various factors, from malware infections to browser issues or network configurations. By following the steps outlined in this guide, you should be able to resolve the issue and prevent it from reoccurring.
If the problem persists, consider contacting your internet service provider (ISP) for further assistance or contacting Google’s support team.
