How to Use Filters and Search for Emails in Outlook
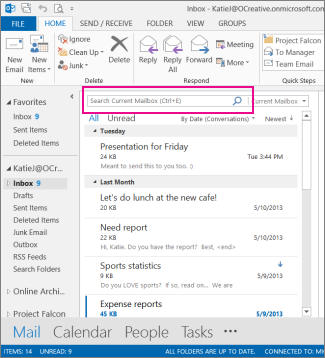
Managing a busy inbox can be challenging, especially if you deal with hundreds of emails daily. Microsoft Outlook offers robust filtering and search tools to help you locate emails quickly and stay organized. This comprehensive guide explains how to filter and search for emails effectively, ensuring that you can find exactly what you need in your inbox.
Using the Search Bar in Outlook
The search bar in Outlook is a powerful tool for quickly locating specific emails. Here’s how to use it:
1. Basic Search
- Open Outlook and navigate to your inbox.
- Locate the Search bar at the top of the application window.
- Type a keyword related to the email you’re looking for, such as a sender’s name, subject, or a phrase from the email body.
- Press Enter, and Outlook will display all matching results.
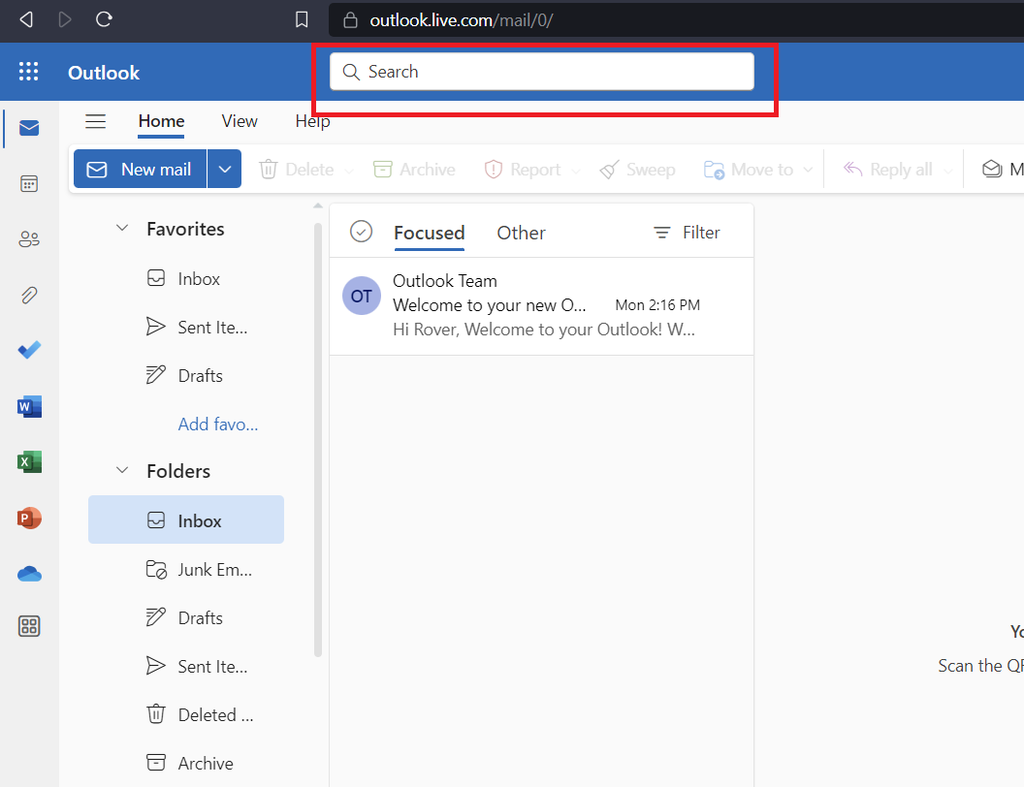
2. Advanced Search Options
For a more targeted search, use Outlook’s advanced search options:
- Step 1: Click the Search bar, and then select the Search Tools tab that appears.
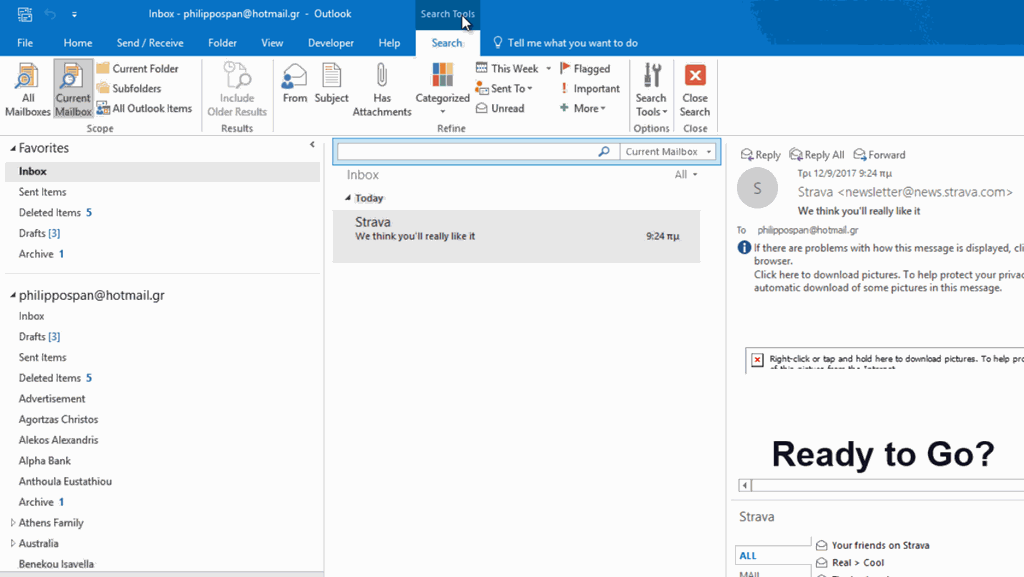
- Step 2: Use filters like From, To, Subject, or Date to narrow down your results.
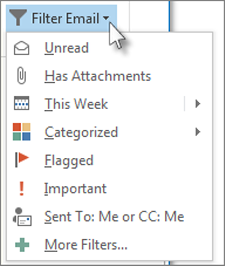
- Step 3: For additional criteria, click Advanced Find to specify more detailed parameters, such as attachment status or specific words in the email body.
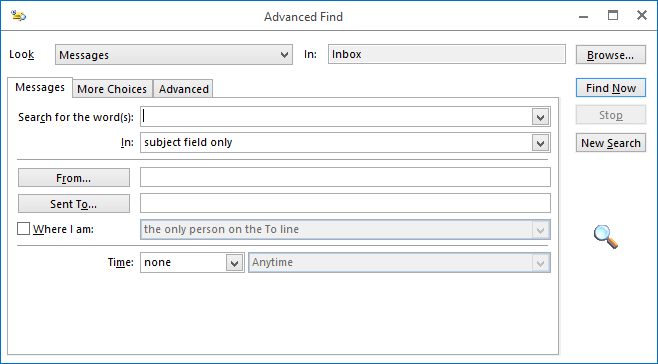
3. Search Folders
Search Folders are a great way to save frequent searches:
- Go to Folder > New Search Folder.
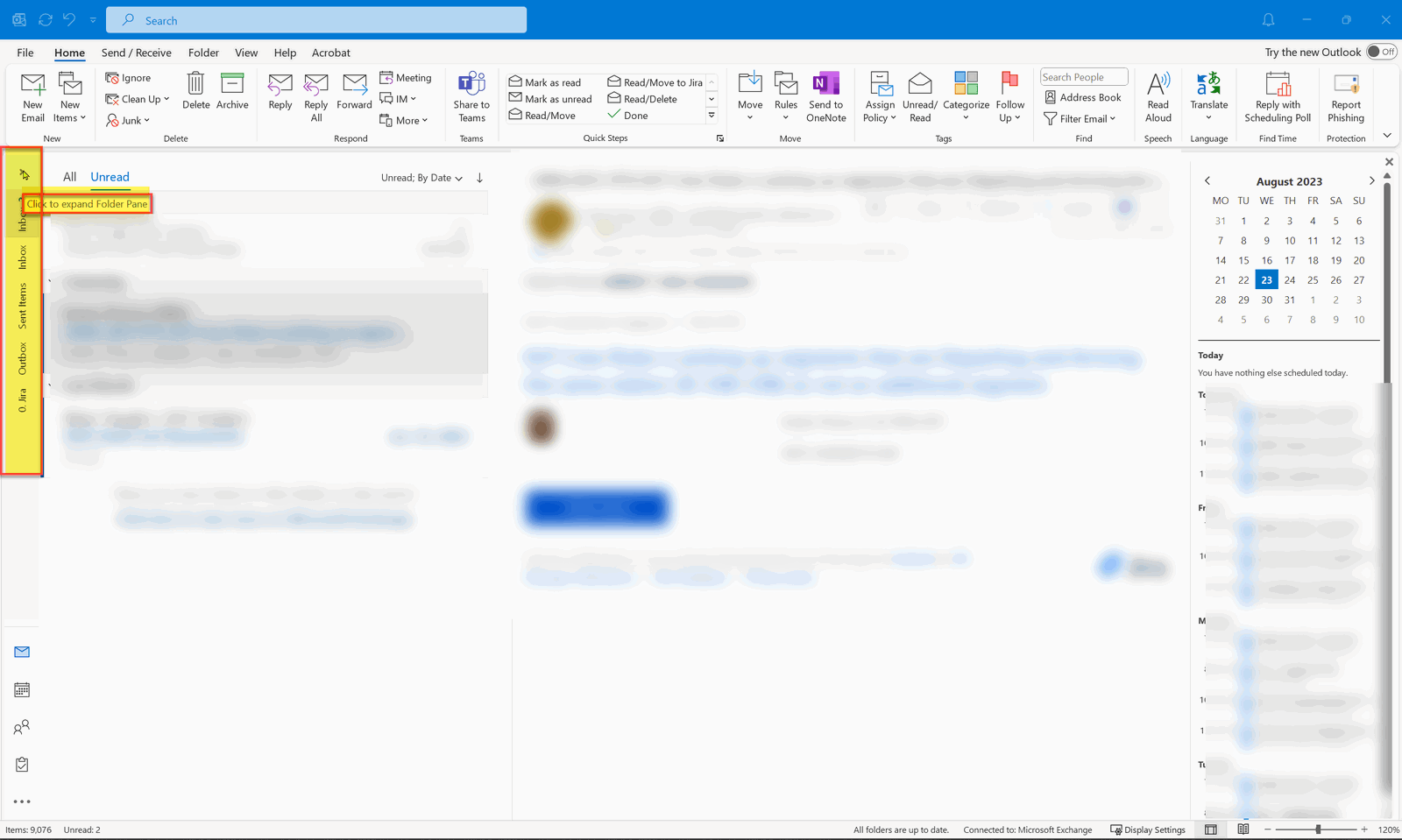
- Select a predefined search folder, such as “Unread Mail,” or create a custom search folder.
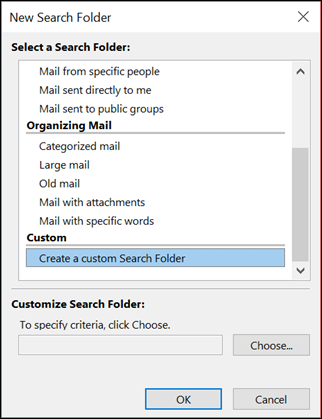
- Outlook will automatically update the folder with emails matching your search criteria.
Filtering Emails in Outlook
Filters allow you to sort and display only the emails that meet certain criteria, making it easier to manage your inbox.
1. Applying Quick Filters
Quick filters let you instantly focus on specific types of emails:
- Open your inbox and click the Filter Email button on the toolbar.
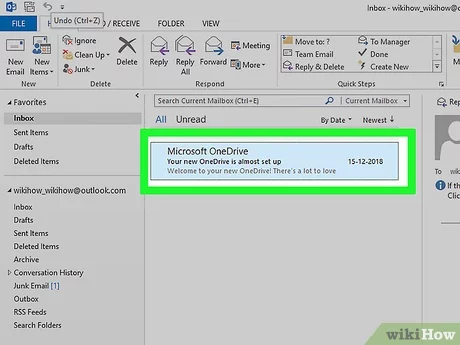
- Choose from options like Unread, Flagged, or Attachments to filter emails accordingly.
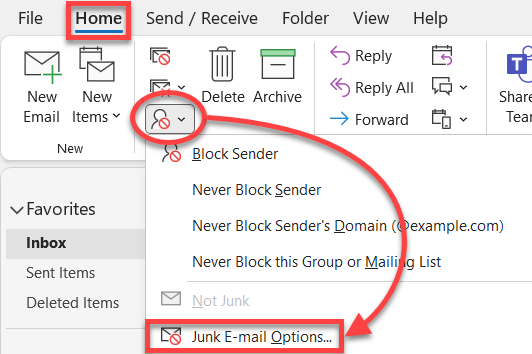
2. Creating Custom Rules for Filtering
Outlook’s Rules feature allows you to automatically filter emails based on specific conditions:
- Go to File > Manage Rules & Alerts.
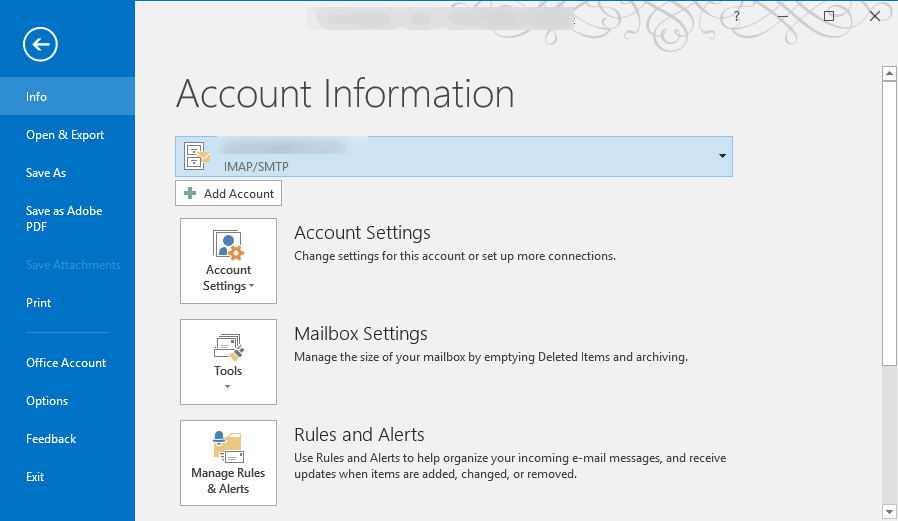
- Click New Rule and follow the wizard to set conditions, such as filtering emails from a specific sender or with certain keywords in the subject.
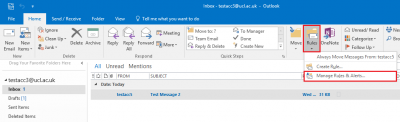
- Choose an action, like moving emails to a folder or marking them as read.
- Save the rule, and Outlook will automatically apply it to new emails.
3. Filtering by Categories
If you use categories to organize your emails, you can filter emails by category:
- In your inbox, click View > View Settings > Filter.
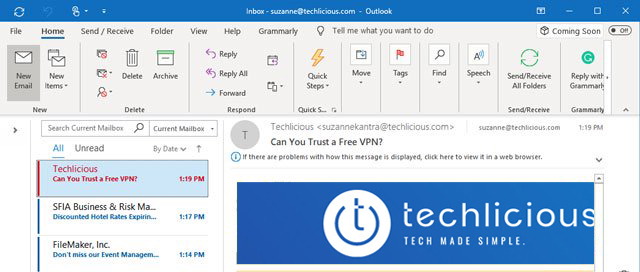
- Go to the More Choices tab and select the category you want to filter.
- Click OK, and Outlook will display only emails in that category.
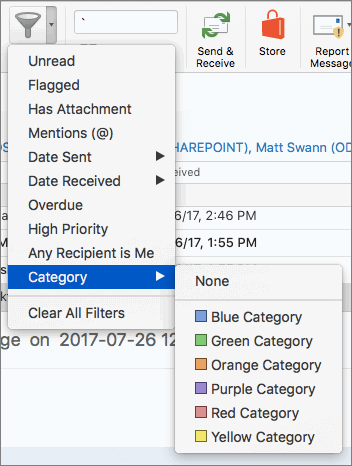
Searching and Filtering Emails by Date
Finding emails by date is especially useful when you know approximately when the email was sent or received.
1. Using the Date Filter
- Click the Search bar and type a date range, such as received: last week or received: yesterday.
- You can also use specific dates, like received: 12/01/2023..12/10/2023, to find emails within that timeframe.
2. Setting Up Calendar-Based Searches
- Open the calendar in Outlook and locate a specific date.
- Right-click the date and select Find Related Emails to view emails sent or received on that day.
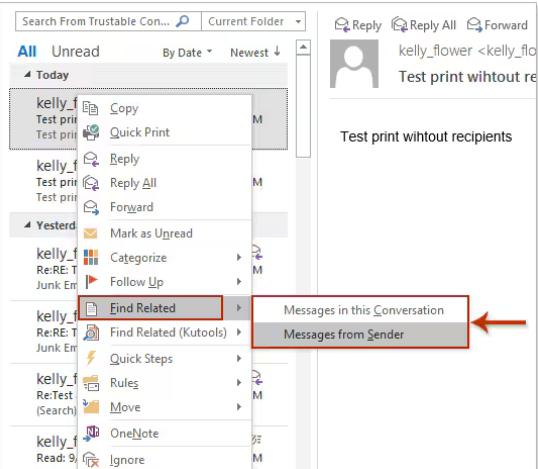
Searching for Emails with Attachments
If you need to find emails with attachments, Outlook provides a quick way to do this:
- Click the Search bar and type hasattachments:yes.
- Combine this with other keywords or filters to further narrow your search, such as from:[sender] hasattachments:yes.
Troubleshooting Search Issues
Occasionally, you may encounter problems with Outlook’s search functionality. Here are common issues and their solutions:
1. Search Not Working
- Ensure your Outlook is up to date by checking for updates under File > Office Account > Update Options.
- Rebuild the search index:
- Go to File > Options > Search.
- Click Indexing Options > Advanced > Rebuild.
- Wait for the indexing process to complete, and try searching again.
2. Missing Emails in Search Results
- Check if the emails are in the Deleted Items or Junk Email folder.
- Ensure the folder you’re searching in is included in the search scope:
- Under the Search bar, select All Mailboxes or Current Mailbox as needed.
Tips for Managing Your Inbox More Effectively
By combining Outlook’s search and filter tools, you can keep your inbox organized and clutter-free. Here are a few additional tips:
- Archive Old Emails: Use the Archive button to move older emails to a separate folder, reducing inbox clutter.
- Create Subfolders: Organize your inbox by creating subfolders for specific projects, clients, or topics.
- Mark Emails for Follow-Up: Flag emails that require action to keep them easily accessible in your Tasks list.
Conclusion
Outlook’s search and filtering tools are essential for managing a busy inbox. Whether you’re locating a specific email, organizing messages with rules, or searching for attachments, these features can save you time and improve productivity. By mastering these tools, you’ll be able to navigate your inbox with ease and focus on what matters most.
