How to Properly Format an SD Card on Windows 10/11

Formatting an SD card is a necessary step for maintaining optimal performance or preparing it for a specific device. Whether you’re looking to erase all data, resolve errors, or change the file system, Windows 10/11 makes formatting quick and straightforward. This guide will show you how to safely format an SD card using various methods.
Why Format an SD Card?
Formatting an SD card can be essential in the following situations:
- To erase all data and prepare the card for reuse.
- To change the file system to FAT32, exFAT, or NTFS, depending on compatibility.
- To fix corrupted or malfunctioning SD cards.
- To improve the card’s performance.
Methods to Format an SD Card
1. Format Using File Explorer
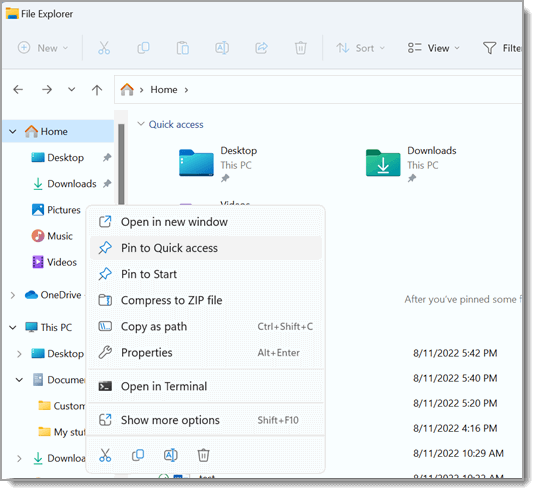
The simplest way to format an SD card is through File Explorer.
- Insert your SD card into your PC’s card reader.
- Open File Explorer by pressing Windows + E.
- Locate your SD card under This PC or My Computer.
- Right-click on the SD card and select Format.
- In the Format window:
- Choose the desired File System (FAT32, exFAT, or NTFS).
- Optionally, rename the Volume Label.
- Check or uncheck Quick Format (leave it checked for faster formatting).
- Click Start and wait for the process to complete.
Note: FAT32 is compatible with most devices, while exFAT is suitable for larger files.
2. Format Using Disk Management
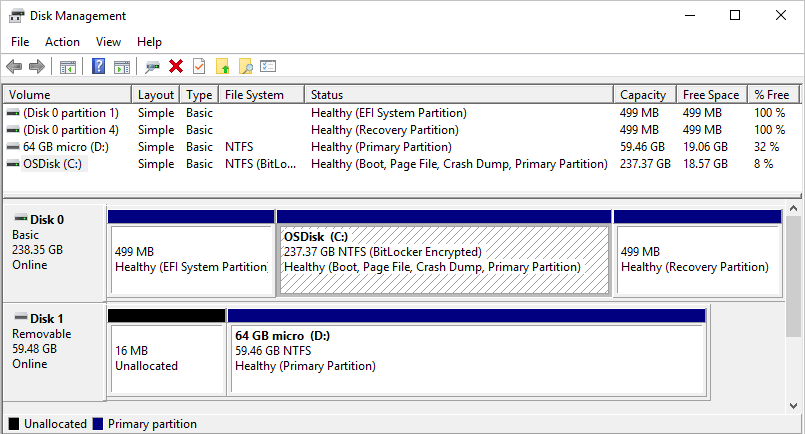
Disk Management provides advanced formatting options and is helpful if File Explorer cannot format the SD card.
- Press Windows + X and select Disk Management.
- Find your SD card in the list of drives.
- Right-click on the SD card partition and select Format.
- Choose a File System, add a Volume Label, and select OK.
- Confirm the warning message to start formatting.
If your SD card has multiple partitions, delete them first:
- Right-click on each partition and select Delete Volume.
- Create a single new partition by right-clicking the unallocated space and selecting New Simple Volume.
3. Format Using Command Prompt
For users comfortable with text-based commands, Command Prompt provides a powerful way to format SD cards.
- Press Windows + S, type
cmd, and select Run as Administrator. - In Command Prompt, type
diskpartand press Enter. - Enter the following commands in sequence:
list disk(Identify your SD card by its size).select disk X(Replace X with your SD card number).clean(Erase all partitions and data).create partition primary(Create a new primary partition).format fs=exfat quick(Replaceexfatwithfat32orntfsif needed).assign(Assign a drive letter to the SD card).
- Close the Command Prompt once formatting is complete.
4. Format Using Third-Party Tools
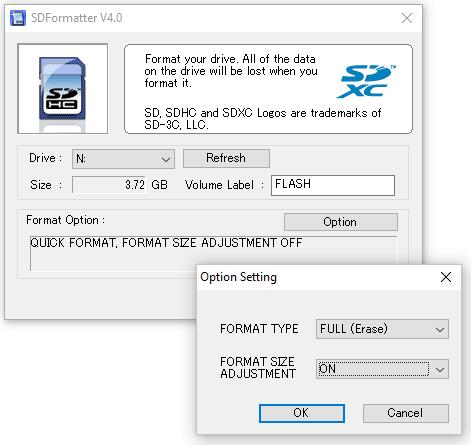
If the built-in tools fail or if you need advanced features, third-party applications like SD Card Formatter or MiniTool Partition Wizard can help.
Using SD Card Formatter:
- Download and install SD Card Formatter from the official SD Association website.
- Insert your SD card and launch the tool.
- Select your SD card from the list of drives.
- Click Format and follow the on-screen instructions.
Common File Systems for SD Cards
- FAT32: Best for smaller SD cards (up to 32GB) and universal compatibility.
- exFAT: Suitable for SD cards larger than 32GB, supports large file sizes, and works with most modern devices.
- NTFS: Used for advanced features but may not be compatible with all devices.
Troubleshooting Formatting Issues
1. SD Card Not Recognized
- Ensure the card reader is functioning.
- Check if the SD card is locked using the physical write-protect switch.
2. Unable to Format
- Use the Disk Management or Command Prompt methods.
- Ensure the SD card is not corrupted or damaged.
3. Data Recovery Before Formatting
If you need to recover data before formatting:
- Use tools like Recuva or EaseUS Data Recovery Wizard.
Conclusion
Formatting an SD card on Windows 10/11 is a straightforward process with multiple methods to suit your needs. Whether you choose File Explorer, Disk Management, Command Prompt, or third-party tools, ensure you select the correct file system for your intended use. Proper formatting not only maintains the SD card’s performance but also ensures compatibility with your devices.
By following the steps outlined above, you can format your SD card efficiently and resolve any errors.
