How to Resolve the ‘Scratch Disks Are Full’ Error in Photoshop
The “scratch disks are full” error in Photoshop is common among users who work with large files or multiple layers. Photoshop uses the computer’s hard drive as temporary storage, or “scratch disk,” when RAM is insufficient. When these disks are full, it restricts Photoshop from performing tasks efficiently. This guide will show you how to troubleshoot and fix this error in a few steps.
Understanding Scratch Disks in Photoshop
A scratch disk is essentially virtual memory on your hard drive that Photoshop uses when the actual RAM is fully utilized. By default, Photoshop assigns the primary hard drive as the scratch disk. However, the disk can quickly fill up if there’s not enough free space or if large files are processed, leading to the error. Now, let’s dive into some solutions.
Solution 1: Free Up Space on the Scratch Disk
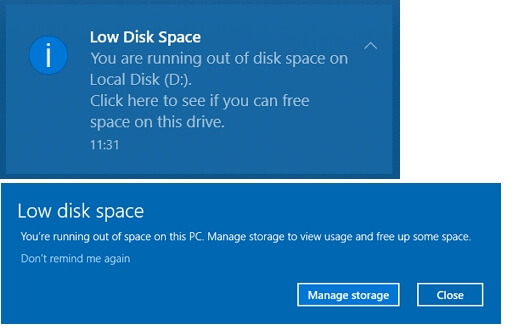
Clearing up space on your primary hard drive can often fix this issue. Here’s how to do it:
- Delete Unnecessary Files: Remove unused files, such as old documents or downloads, to free up disk space.
- Clear Temporary Files: Use the Disk Cleanup utility on Windows or empty the trash on Mac to clear space.
Solution 2: Change the Scratch Disk Location
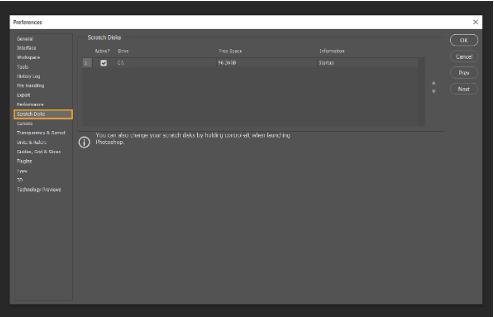
If your primary drive is running low on space, you can assign a different hard drive as your scratch disk.
- Open Photoshop and go to Edit > Preferences > Scratch Disks.
- In the Scratch Disks tab, check a different drive with more available space and uncheck the current one.
- Click OK and restart Photoshop for the changes to take effect.
Solution 3: Adjust Memory Usage in Photoshop
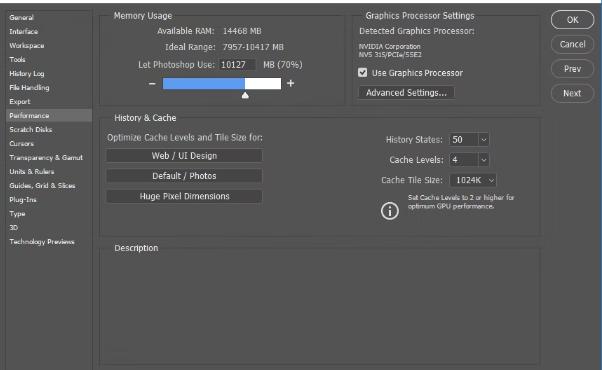
Allocating more memory to Photoshop can help reduce its reliance on scratch disks.
- Open Photoshop and go to Edit > Preferences > Performance.
- In the Memory Usage section, adjust the slider to increase the percentage of RAM allocated to Photoshop.
- Click OK and restart Photoshop to apply the changes.
Solution 4: Clear Photoshop’s Cache
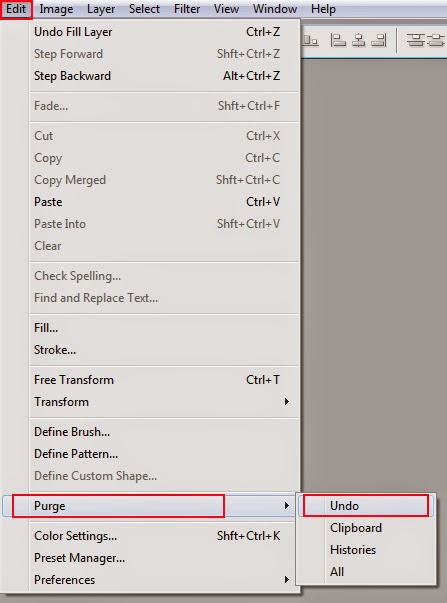
Photoshop maintains a cache of previews and temporary data. Clearing the cache can free up space on the scratch disk.
- In Photoshop, go to Edit > Purge and select All. This will delete unnecessary temporary data.
- Confirm the action, as it cannot be undone.
Solution 5: Optimize Photoshop’s Performance Settings
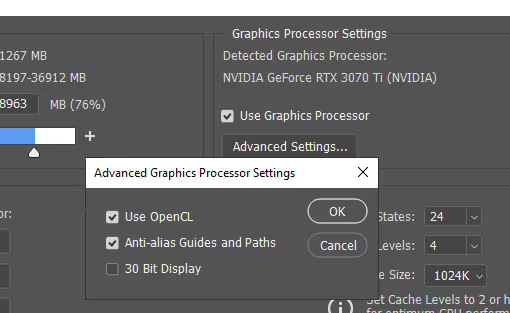
To minimize scratch disk usage, adjust performance settings:
- Go to Edit > Preferences > Performance.
- Under History & Cache, choose Web/UI Design or Basic, which uses less scratch disk space.
- Lower the number of History States in the same section to reduce the memory Photoshop uses for undo actions.
Solution 6: Defragment Your Hard Drive (Windows)
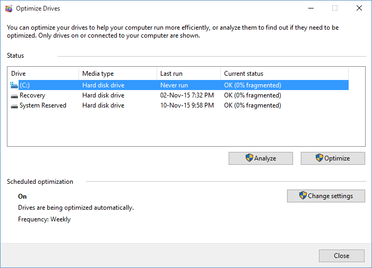
Fragmentation can slow down disk access, so defragmenting may improve performance:
- Open File Explorer, right-click your primary drive, and select Properties.
- Go to the Tools tab and click Optimize.
- Choose the drive and click Optimize to start the defragmentation process.
Solution 7: Increase the Hard Drive Space
If the error persists, consider upgrading your hard drive or using an external drive as a scratch disk.
- External SSDs provide faster read/write speeds and are ideal for intensive tasks.
- Upgrade to a Larger Hard Drive if possible.
Additional Tips for Avoiding Scratch Disk Errors
- Close Unused Files: Close any open documents in Photoshop to free up memory.
- Avoid Using Multiple Layers Unnecessarily: Merging layers can reduce file size.
- Restart Photoshop Regularly: It helps clear temporary files and refreshes memory.
By following these steps, you can resolve the “scratch disks are full” error in Photoshop and improve its performance.
