Effective Ways to Oversee Your Child’s School-Provided Computer
In today’s digital age, many schools issue laptops or tablets to students for educational purposes. While this is a fantastic way to enhance learning, it also comes with the responsibility of ensuring your child uses the device safely and productively. This guide will provide tips and methods on how to manage your child’s school-issued computer to ensure it’s being used properly, safely, and effectively.
Why Manage Your Child’s School-Issued Computer?
Before we delve into the how-to, let’s discuss why it’s essential to manage your child’s school-issued computer:
- Online Safety: Prevent access to inappropriate content and safeguard against cyberbullying and online predators.
- Time Management: Ensure that screen time is balanced and doesn’t interfere with study or sleep schedules.
- Productivity: Help your child stay focused on schoolwork and avoid distractions.
- Device Security: Protect the device from malware and unauthorized use.
Setting Up Parental Controls
Parental controls allow you to monitor and restrict what your child can access on their school-issued device. Here’s how to set up basic parental controls on Windows and macOS.
Steps to Set Up Parental Controls on Windows:

- Open Settings:
- Press
Windows + Ito open Settings and select Accounts.

- Press
- Select Family & Other Users:
- Choose Family & Other Users and click Add a family member.
- Set Up Parental Controls:
- After adding your child’s account, go to the Microsoft Family Safety website and sign in.
- From here, you can set screen time limits, block inappropriate websites, and get activity reports.
Steps to Set Up Parental Controls on macOS:
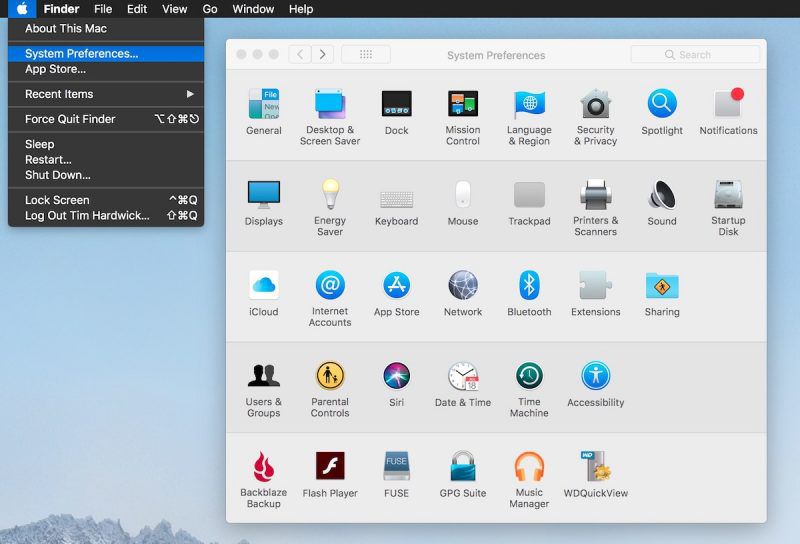
- Open System Preferences:
- Click the Apple menu and select System Preferences > Screen Time.

- Turn On Screen Time for Your Child:
- Click Options at the bottom left, and ensure Share Across Devices is enabled.
- Set up app limits, downtime, and content restrictions to ensure safe usage.
Monitor Screen Time and Usage
Understanding how much time your child spends on their device and what apps they are using can help you ensure they’re staying on task.
Use Built-In Tools to Monitor Activity:
- Windows 10/11 Activity Reports:
- Access the Microsoft Family Safety portal to view activity reports. You’ll see how much time your child spends on different apps and websites.
- Screen Time on macOS:
- Go to System Preferences > Screen Time to see which apps your child is using and for how long.
- Third-Party Monitoring Apps:
- Consider installing software like Qustodio or Norton Family for more advanced monitoring features.
Secure the Device with Antivirus Software
Your child’s school-issued computer should have reliable antivirus software to protect against malware and phishing attacks. Most schools pre-install antivirus software, but you can check if it’s active and update it as needed.
Steps to Check and Update Antivirus Software:

- Windows Security:
- Open Windows Security by searching for it in the Start menu. Check for updates and run a quick scan.

- macOS Security Updates:
- Ensure your macOS is up-to-date by going to System Preferences > Software Update.
- Install Third-Party Antivirus:
- If your school-issued device does not have antivirus software, consider installing a reputable one like Bitdefender, Norton, or McAfee.
Establish a Schedule for Screen Time
Managing your child’s screen time is crucial for balancing educational use and leisure activities. Setting clear rules about when and how long your child can use their computer will help them develop healthy habits.
Create a Balanced Screen Time Schedule:
- Set Study Hours:
- Allocate specific times for school-related activities. Use Microsoft Family Safety or Screen Time on macOS to enforce these limits.
- Include Breaks:
- Ensure that your child takes regular breaks to avoid eye strain and fatigue.
- Limit Entertainment Use:
- Restrict access to entertainment apps during study hours to help them stay focused.
Educate Your Child on Online Safety
While parental controls and monitoring tools are essential, educating your child about online safety is equally important. Teach them to be mindful of the websites they visit, not to share personal information, and to report any suspicious behavior they encounter online.
Topics to Discuss with Your Child:
- Cyberbullying:
- Encourage them to speak up if they encounter or experience any form of online bullying.
- Phishing and Scams:
- Teach them how to recognize phishing emails and suspicious websites. Tell them to never click on links from unknown sources.
- Safe Social Media Use:
- If they are allowed to use social media, discuss privacy settings and the importance of not oversharing personal information.
Conclusion
Managing your child’s school-issued computer is about finding the right balance between safety, productivity, and freedom. By setting up parental controls, monitoring screen time, securing the device, and educating your child about online safety, you can ensure that their school computer enhances their education without exposing them to unnecessary risks.
Implementing these strategies can make a significant difference in how your child uses technology for learning. With proper management, you can create a safe and productive environment for your child’s educational journey.
